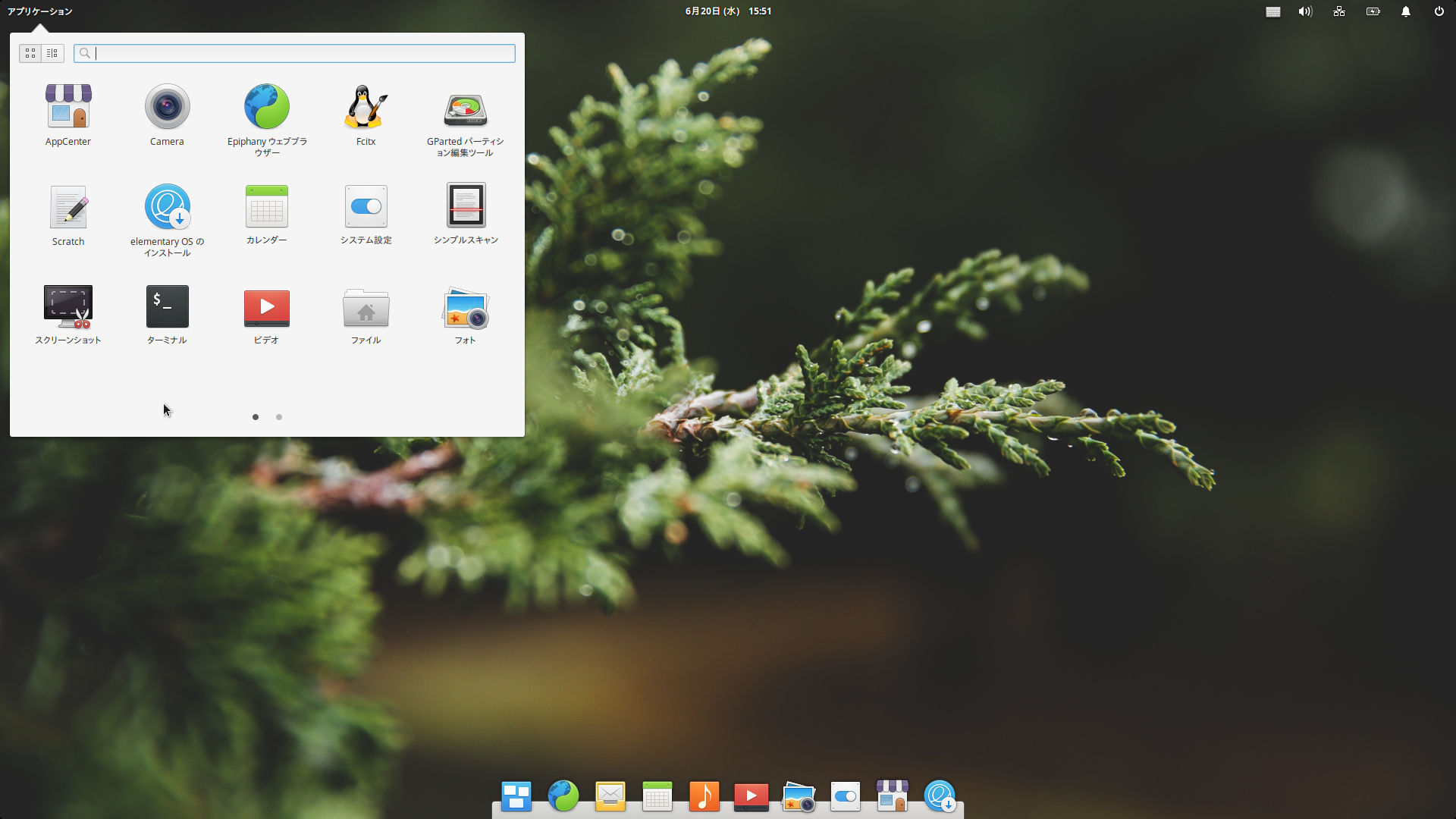
このOSは、Ubuntuベースのディストリビューションで、起動後の変更やアップデートなどを保持できるLive USBにすることが可能です。
また、デフォルトでのアプリケーションは、必要最低限のアプリのみで、すっきりしています(後から簡単にインストール可能)。
『elementary OS』について、参考にしていただける記事がありますので、よろしければご覧ください。



設定保存できる『elementary OS』 Live USBの作成
elementary OSのisoファイルをUSBメモリに書き込みます。
そして、アップデートなどによる変更や、日本語設定を保存できるようにします。
必要な書き込みソフトは、「UNetbootin」です。
多少容量が大きめのUSBメモリを、用意する必要があります(最低4GB)。
今回は、4GBのUSBメモリで作成しますので、変更や設定を保存できるスペースを、2.1GBにしています。
このスペース容量の決め方は、isoファイルの容量とUSBメモリの容量を考慮して決めます。
具体的なLive USBの作り方は、以下の記事を参照願います(ディスクイメージを選択する方法)。

推奨システム要件
- CPU:Intel Core i3 またはそれと同等のデュアルコア 64bit プロセッサー
- メモリ:1GB
ライブ起動なので、空きディスクスペースは省いています。
ダウンロード
公式サイトから
追記(2019/01/31):この記事で利用しているisoファイルは、以下になります。
elementaryos-0.4.1-stable.20180214.iso
なお、次のバージョンのLive USBの記事は以下を参考にしてください。
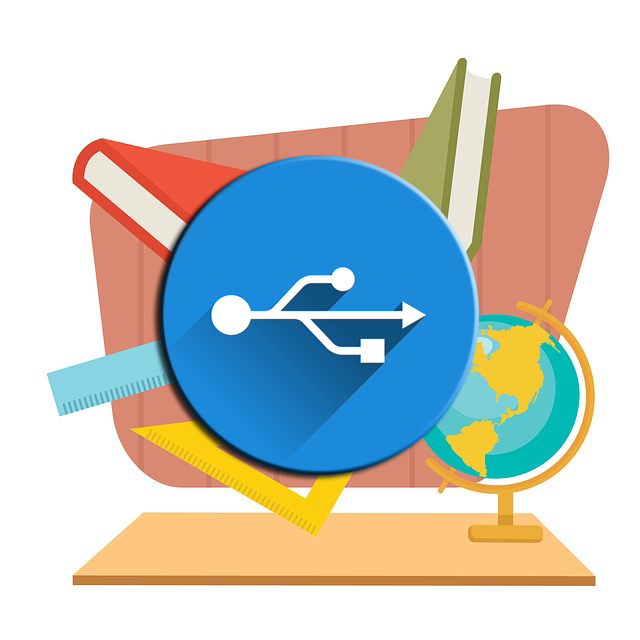
Live USBの起動後の作業
UNetbootinで、USBメモリに書き込みが終了したら、USBメモリからPCを立ち上げます。
もし、現在のOSが立ち上がってしまったら、BIOSなどの設定変更が必要です。
最初は、Applications > System Settings > Language & Region を開いて、言語設定を行います。
言語設定がきちんとインストールされていないので、「Complete Installation」をクリックして完了させます。
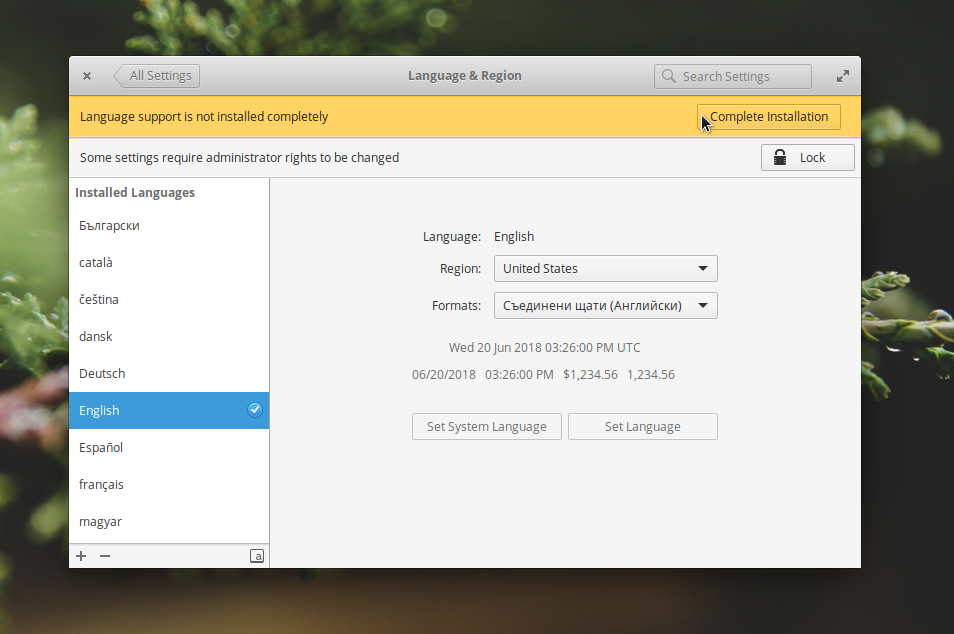
次は、左の項目から「日本語」を設定し、「Set language」ボタンを押して、再起動します。
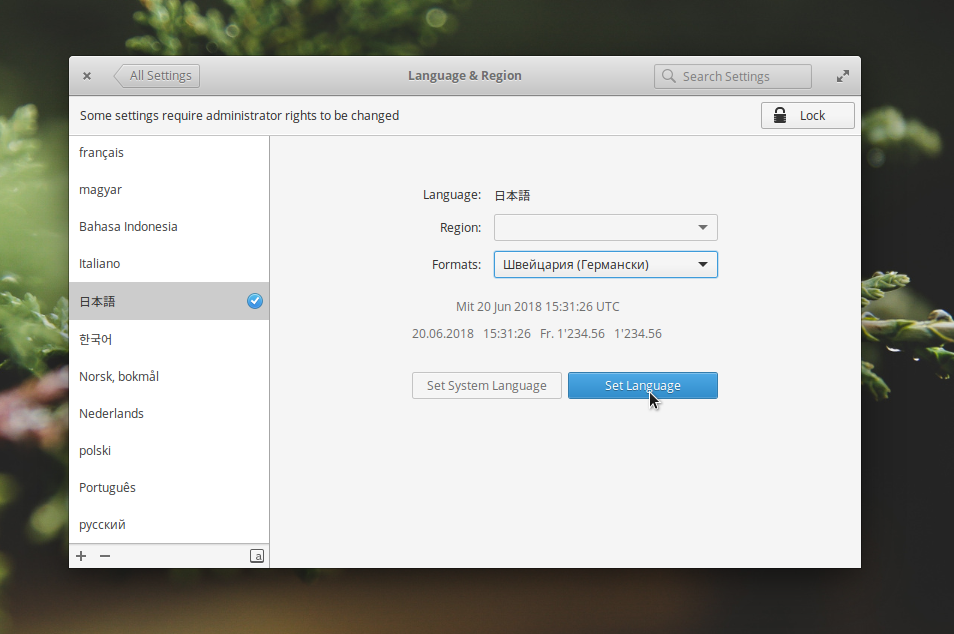
他の項目は、うまく設定できないので、日本語表示にしてから対処します。
なお、ログアウト・ログインではなく、再起動しているのは、設定の保存ができているのか確認のために行います。
再起動後の処理
再び「言語と地域(Language & Region)」にアクセスすると、言語の部分が多分「English」にもどっていると思いますので、その場合「日本語」に設定します。
また、フォーマットの部分が読めるようになっていると思いますので、「日本」に設定し「普段使う言語に設定」ボタンで確定します。
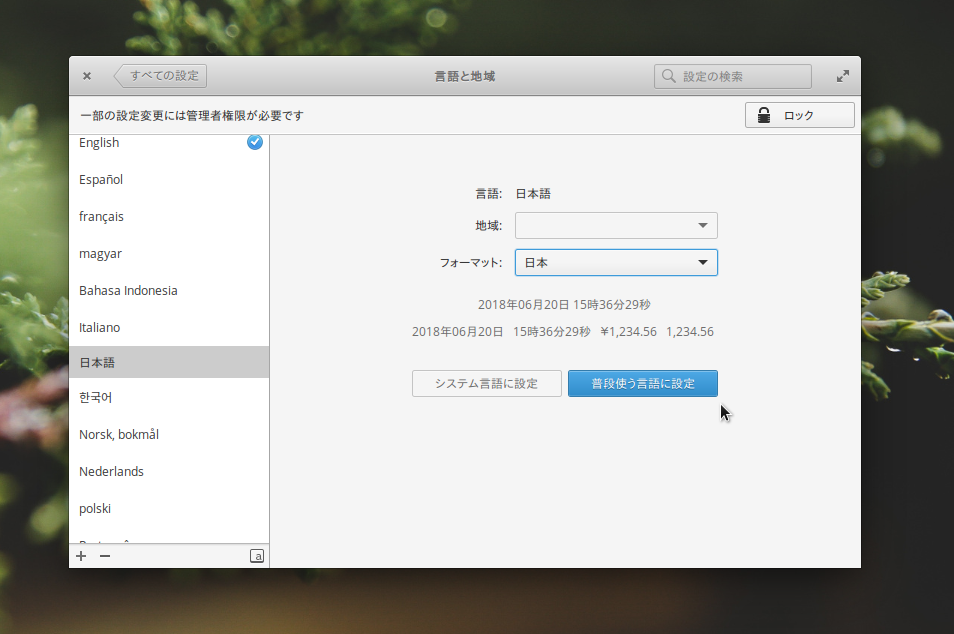
次は、日本語入力設定ですが、簡単なのでコマンドでやってしまいましょう。
ターミナルを開いて、以下のコマンドを実行します。
まずは、アップデートから行います。
日本語入力は「fcitx mozc」をインストールします。
インストールの途中で確認がありましたら、「Y」で進めてください。
終わったら、ログアウト・ログインを行えば、日本語入力ができるようになっています。
なお、ライブユーザーのパスワード入力は不要です。
これで、設定保存もできており、日本語化と日本語入力も完了しましたので、取りあえず利用可能になりました。
まとめ
Ubuntuベースの『elementary OS』を設定保存できるLive USBに!
推奨システム要件
- CPU:Intel Core i3 またはそれと同等のデュアルコア 64bit プロセッサー
- メモリ:1GB
ダウンロードは公式サイトから
設定保存できるLive USBの作成
- UNetbootinが必要
- 多少大きめのUSBメモリが必要(最低4GB)
USBメモリに書き込みが終了したら、USBメモリから立ち上げ日本語設定等を行ってください。
少し手間取る部分もありますので、詳しくは上記「再起動後の処理」をご覧ください。
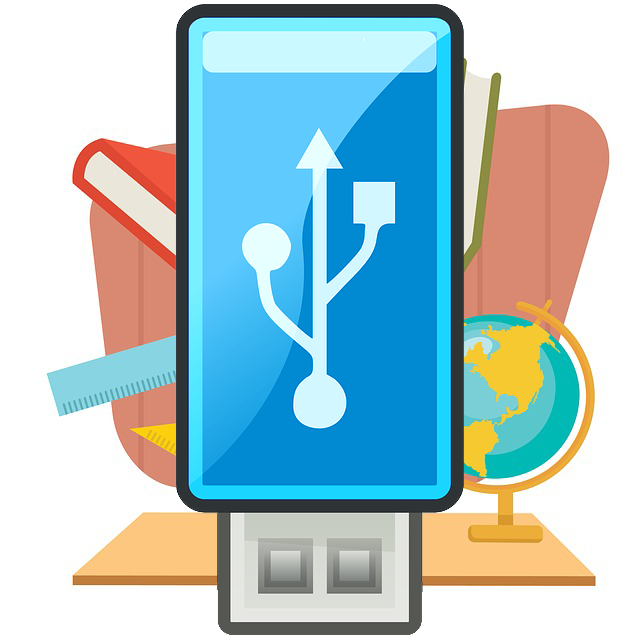
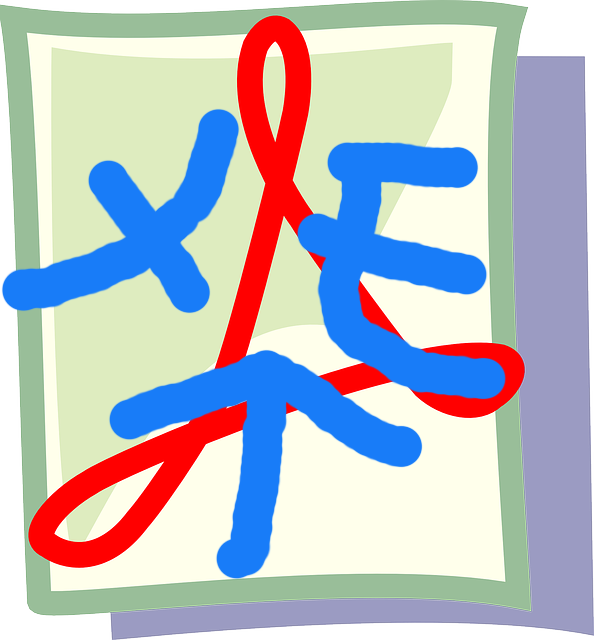

コメント
まったくもって設定保存されない。
何の参考にもならん。
コメントいただきました件について、詳しい内容もありませんでしたので、取り急ぎ、現在のバージョンと、この記事が書かれた当時のバーションで、ライブ起動でファイルを作成・保存し、再起動して調べましたが、どのらのバージョンともファイルは存在していました。
この内容を読んでいただけるかわかりませんので、これ以上は進めませんが、再起動後も保存は可能ということだけは確認しました。
ただし、当方のパソコン環境によりますので、ご了承ください。
また、この記事で利用しているisoファイルのバージョンが書かれていないと、今後いつか問題が発生するといけませんので、”追記”としてこの記事で利用しているisoファイルと、現在のバージョンでLiveUSB化している記事のリンクを記事中に貼っておきます。