
色々と魅力的な Linux OS がありますが、インストールできるパソコンも数が限られますので、Live USB という形で利用しようと思います。
ということで、今回は Zorin 15.3 Lite をライブ起動で利用できるようにしてみます。
『Zorin OS 15.3 Lite』を Live USB へ
ライブ起動後のアップデート、日本語化や日本語入力設定などの各種変更を行っても、その情報を保持して、次回のライブ起動後もその設定内容がそのまま引き継がれます。
HDDなどへインストールしないでも、ある程度の期間、試すことが出来ますので、本格的に導入する前に、しっかり見極めることが可能です。
『Zorin OS 15.3 Lite』のシステム要件
- CPU:700 MHz シングルコア(64-bit または 32-bit)
- メモリ:512MB
- 必要な空きディスク容量:8GB
- ディスプレイ:解像度 640 × 480
ダウンロード
公式サイトからもできますが、下記からダウンロードするほうが便利かと思います。
https://sourceforge.net/projects/zorin-os/files/15/
設定保存できる『Zorin OS 15.3 Lite』で Live USBを作る
OSをUSBメモリに書き込むソフトとして、UNetbootinを使います。
アップデートや設定を保持するために、今回は7GBのUSBメモリを利用しました。
また、UNetbootin にて変更を保存するスペースとして、2GBを割り当てました。
具体的なLive USBの作り方は、以下の記事を参照願います(ディスクイメージを選択する方法)。

Live USBの起動後の作業
USBメモリに書き込みが終了したら、USBメモリから立ち上げます。
最初にアップデートを行うべきですが、容量が少ないUSBメモリを使って、Live USBにしているケースもあると思いますので、変更保存スペースを圧迫しないように、今回は最初に日本語化と日本語入力を行い両方とも問題がないかを確認したいと思います。
メニューの「Settings」から「Language Support」を開きます。
すると、Language Support で確認が出ますので、インストールします。
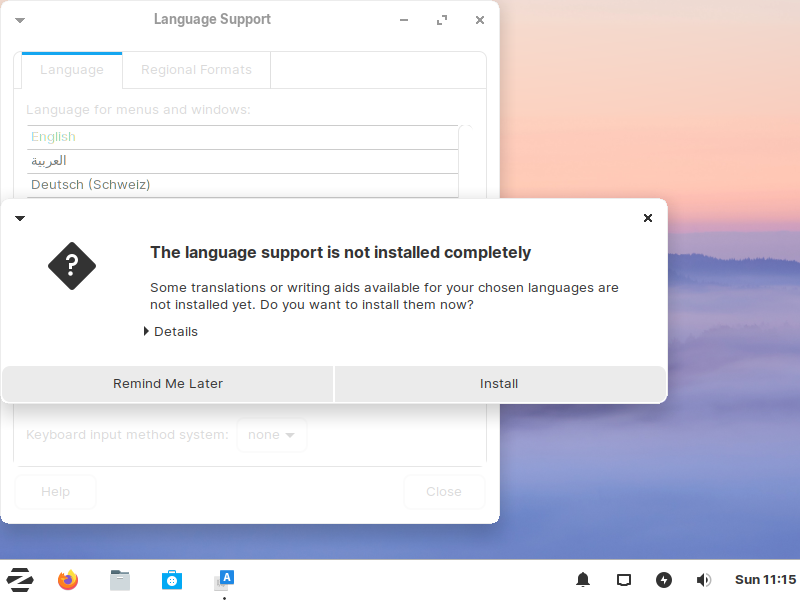
処理が終わるまで少し待ちます。
完了後、「install/Remove Languages」をクリックし、開いたウインドウ「Installed Languages」で「Japanese」にチエックがあるか確認し、無いならば追加して「English」以外は、チェックを外し「Apply」ボタンを押してクローズします。
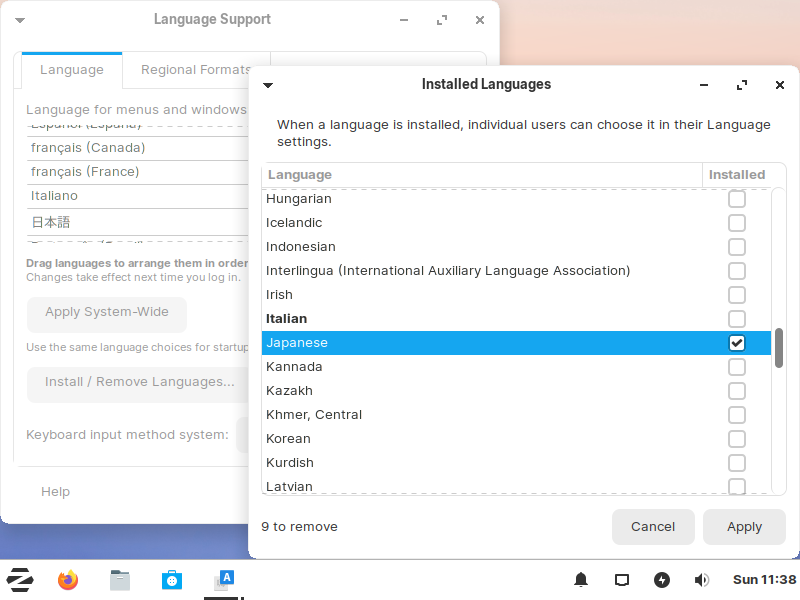
処理が始まるので再び少し待ち、その作業が終わったら、上のウインドウ内の一番下に、「日本語」が表示されているハズですので、つまむ形で、ドラッグして「English」の上(一番上)に持ってきます。
続いて、「Keybord input method system」で「fcitx」を選択し、「Apply System Wide」をクリックして、確定します。
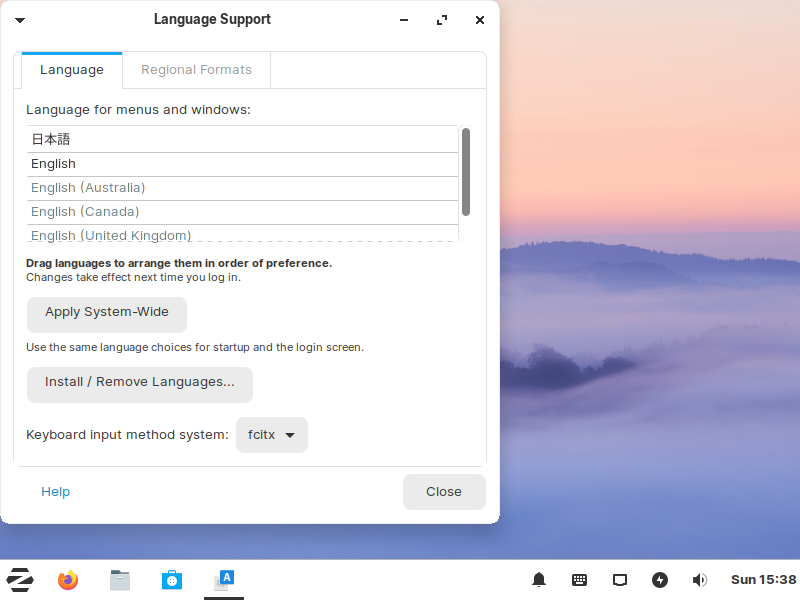
次は、一番上のタブ「Regional Formats」を開いて、「日本語」を選択し、こちらも「Apply System Wide」をクリックして、確定しウインドウをクローズします。
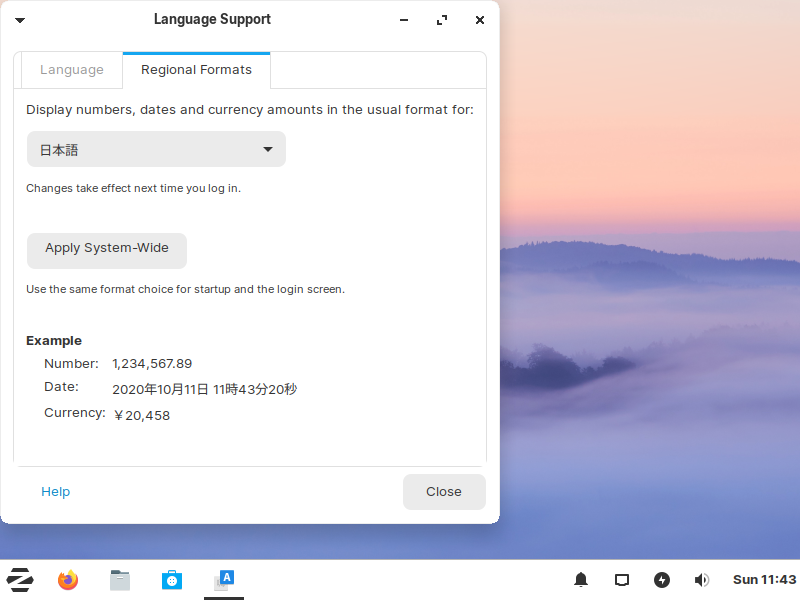
再起動して設定保持と日本語入力の確認
この段階で、日本語化と日本語入力を確認しておきましょう。
ここで、日本語入力ができていない場合は、メニューの設定からFcitx設定を開いて、以下のようにしてください。
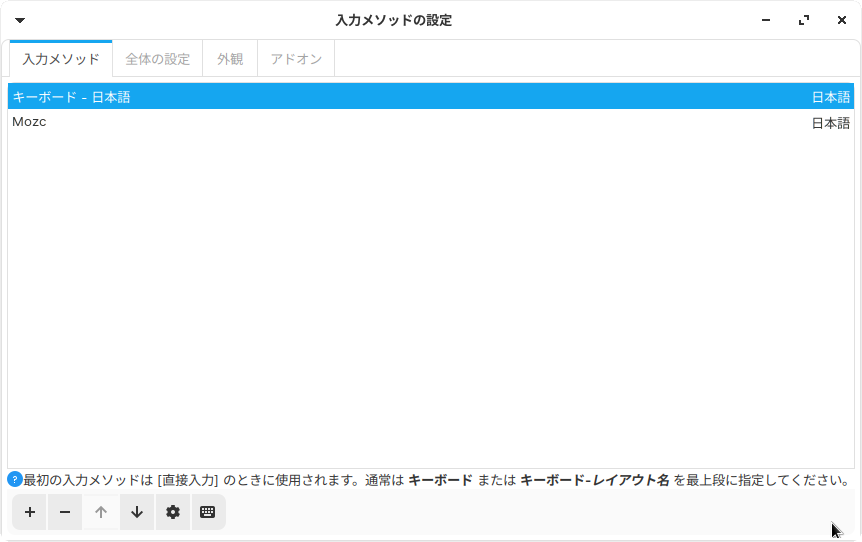
「入力メソッド」が(「キーボード-日本語」の下に「Mozc」)のようになっていれば、日本語入力はできるはずです。
なっていない場合は、ウインドウ下の「+」「-」で必要なものを足して、不要なものを消して、さらに「↑」で順番を同じようにしてください。
そして、日本語入力できるのか確認を忘れずに行ってください。
今後も変更や追加が保持されていきますが、容量の少ない Live USB の場合は、ある程度使うと容量がいっぱいになってしまうかもしれませんので、早めに見極めてください。
まとめ
Live USBにて『Zorin 15.3 Lite』を利用
『Zorin OS 15.3 Lite』のシステム要件
- CPU:700 MHz シングルコア
- メモリ:512 MB
ダウンロード
設定保存できるLive USBの作成
UNetbootin とUSBメモリ(今回は7GBの容量を利用)が必要。
USBメモリに書き込みが終了したら、USBメモリから立ち上げ、日本語化および、日本語入力設定を行います。
設定したら、再起動して、保持できているかの確認をします。
日本語入力は、Fcitx設定の確認を行ってください。

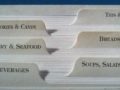
コメント