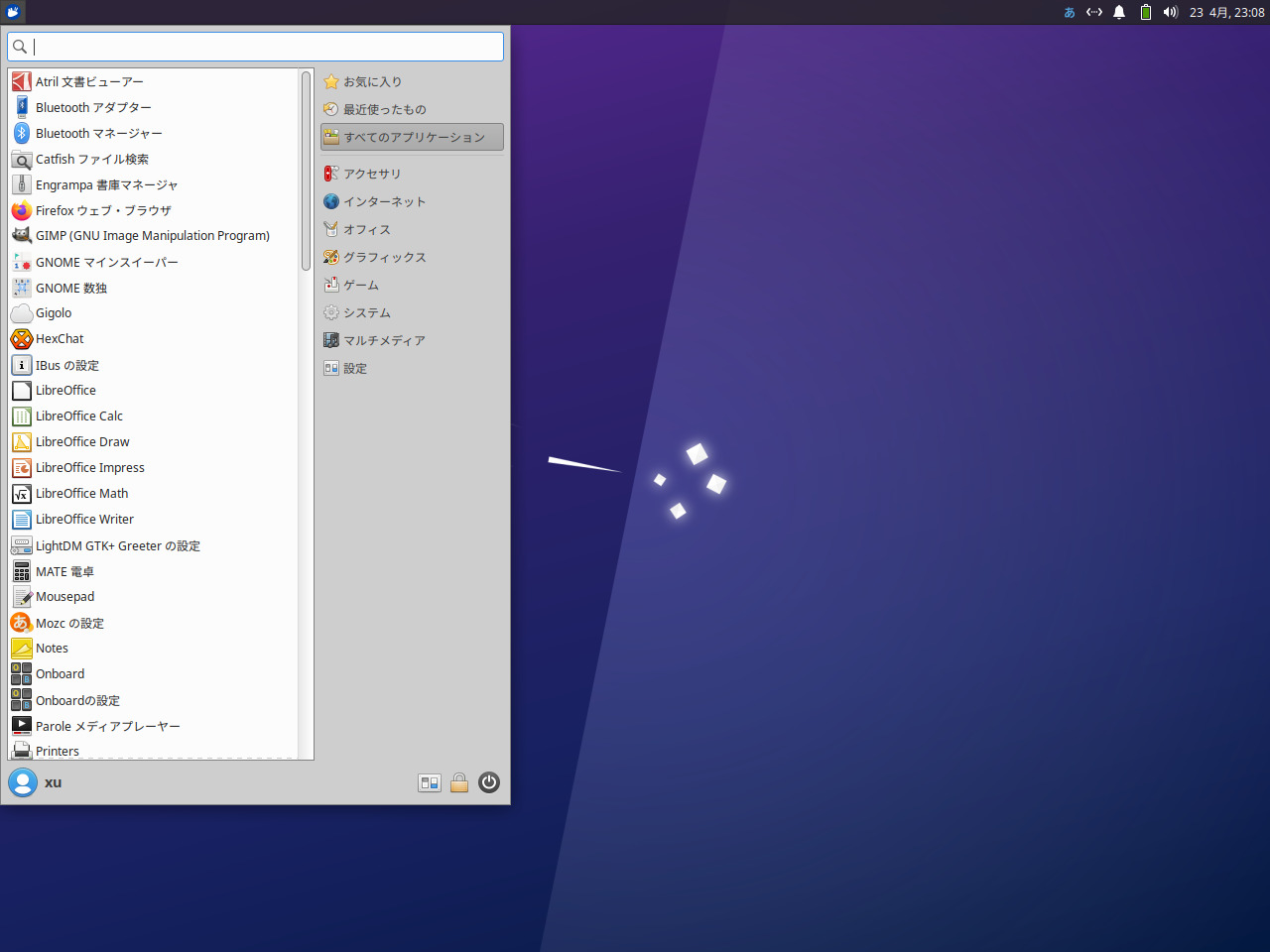
4月21日に Xubuntu 22.04(コードネーム Jammy Jellyfish)がリリースされました。
今回は、Xubuntu 22.04 LTS のインストールから日本語入力までの確認をしています。
特に蘊蓄などはありませんので、ご了承願います。
Xubuntu 22.04 LTS のデスクトップ
以下の映像は、VirtualBox(Ver.6.1.32)にて起動・メニューなどの操作と、文字入力のパフォーマンス確認を行いました。
なお、メモリの割当は 2GB に設定しています。
Xubuntu 22.04 LTS について
Xubuntu 22.04 は、長期サポート(LTS)リリースですので、2025年までの3年間サポートされます。
今回は、「xubuntu-22.04-desktop-amd64.iso」ファイルからインストールしています。
システム要件
Xubuntuをインストールして使用するには 、1GB 以上のメモリを搭載した Intel または AMD64 ビットプロセッサ、ハードディスクに8.6GB 以上の空き容量が必要です。
推奨要件
- CPU:1.5Ghz デュアルコアプロセッサ
- メモリ:2GB 以上
- 必要ディスク容量:20GB 以上
ダウンロード
公式サイト
ダウンロードページ
リリースノート
https://wiki.xubuntu.org/releases/22.04/release-notes
インストールについて
本来はインストール用の USB メモリなどを作成し、そこから起動・インストールしますが、ここでは VirtualBox でインストールした手順の流れを GIF アニメ化しています。
流れに沿って進めて行けば、簡単にインストールが完了します。
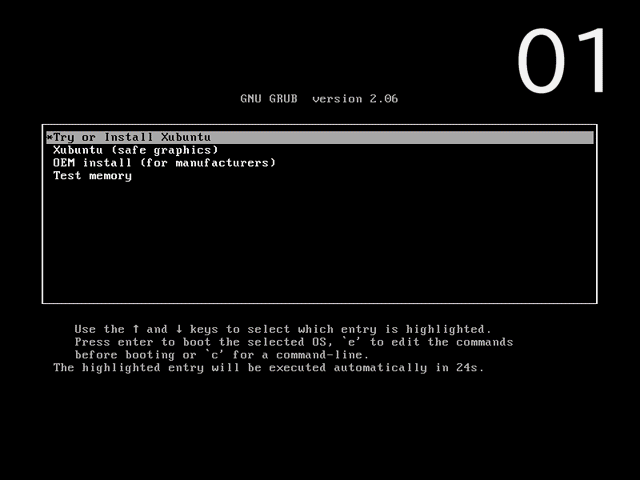
※ここでのインストールは、パソコン搭載のハードディスクを初期化する方法になりますので、実際に試される方はご注意ください。
リリースノートにある既知の問題でも触れていましたが、「インストールの終了時にシャットダウンプロンプトが表示されない場合があります。」との記述があります。
コレに関連しているかと思いますが、インストール終了の最後の工程 11 にて、通常は「Please remove the installation medium,then press ENTER:」とあるべきところで表示がなく、そのままエンターキーを押して進めました。
その後は、問題なく再起動しました。
日本語入力
インストールが終わって、再起動した段階で、すでに日本語入力はできるようになっています。
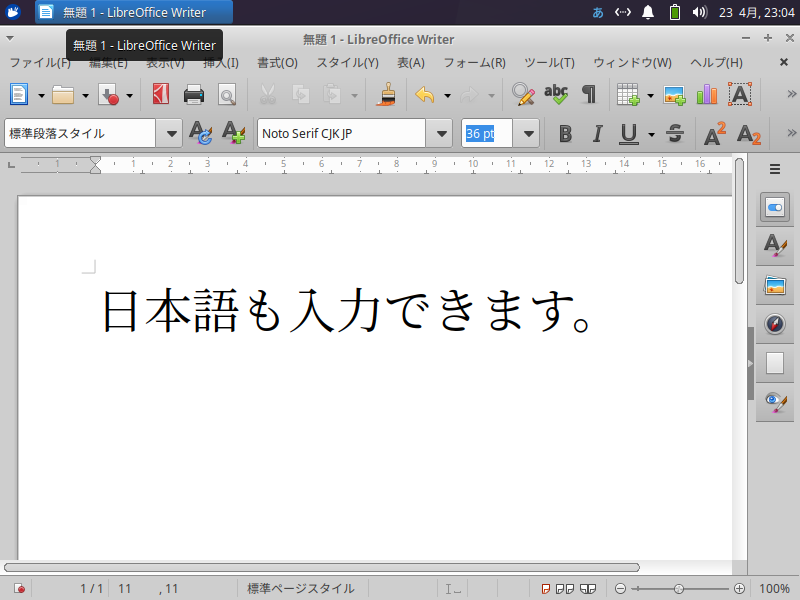
まとめ
Xubuntu 22.04 LTSのインストール
- 長期サポートリリースなので、2025年までの3年間サポートされます。
- 今回は「xubuntu-22.04-desktop-amd64.iso」をインストール。
ダウンロード
公式サイトのダウンロードページより
インストールと日本語入力設定について
流れに沿って進めて行けば、簡単にインストールが完了し、再起動後は日本語入力可能になります。


コメント