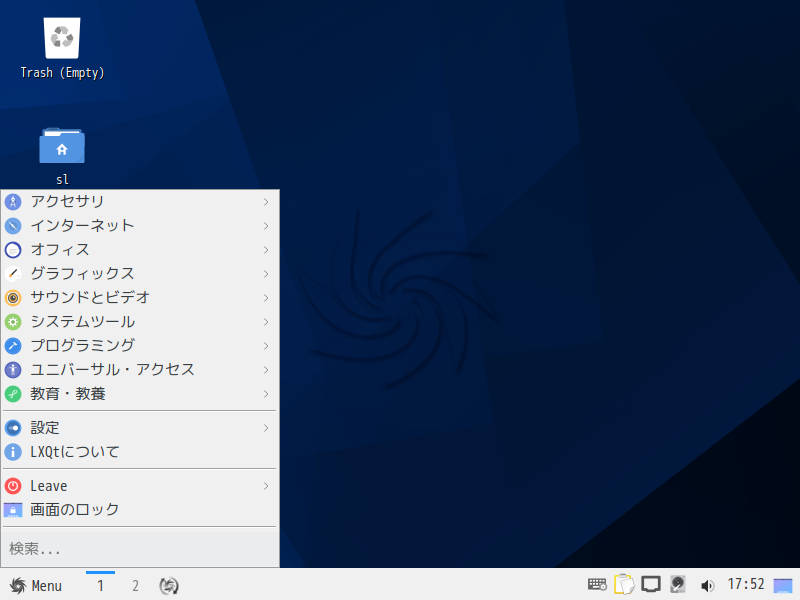
SparkyLinux 2019.08 “Po Tolo”は、Debian“Bullseye”のテストブランチがベースになっている(セミ)ローリングラインのSparkyです。
Sparkyローリングの新しいisoイメージは、バージョン番号を日付に変更しており、新旧を比べる際にどちらが安定しているかを明確にできます。
SparkyLinux 2019.08 のデスクトップ
以下の映像は、VirtualBox(Ver.6.0.8)にて起動・メニューなどの操作確認を行いました。
なお、メモリの割当は2GBに設定しています。
LXQtデスクトップ環境なので、軽量でメニューもわかりやすいベーシックな構成です。
オフィスソフトを立ち上げて日本語で入力していますが、立ち上げから入力変換までをみても軽い印象があると思います。
他の記事を見てもらうとわかりますが、いつもの低スペックパソコンのVirtualBoxで利用しています。
SparkyLinux 2019.08 LXQt について
今回は、LXQtデスクトップ環境の64ビット版(x86_64版/ AMD64) の「sparkylinux-2019.08-x86_64-lxqt.iso」をインストールしました。
メモリ量による起動状況の確認(VirtualBox)
- 256MB:起動せず
- 512MB:ライブ起動できますが、インストールは不可
インストールが可能で、なんとか使うには最低1GBは必要ということのようです。
ダウンロード
公式サイト
ダウンロードページ
https://sparkylinux.org/download/rolling/
LXQt64bit のISOイメージを利用しています。

インストール
ここでは、VirtualBoxでインストールした手順を記載しておきます。
以下のGIFアニメのナンバーは下記ステップと同じになり、選択項目を表示していますので、「次へ」などをクリックしてください。
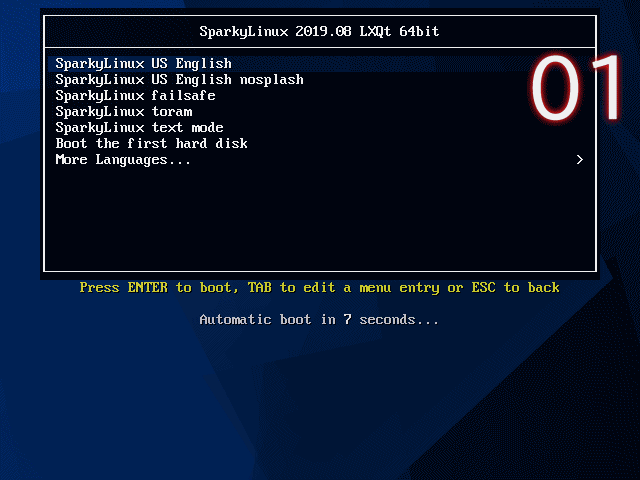
※実機での利用は、isoファイルを書き込んだUSBメモリを差し込んで起動しますが、元のOSが立ち上がった場合は、BIOS等の設定が必要です。
- isoファイルを書き込んだUSBメモリやVirtualBoxから立ち上げ、メニューの「SparkyLinux US English」を選択。
- ライブ起動したら、デスクトップにあるインストーラーアイコン(下)からインストール。
- 確認がありますので、「Execute」を選択。
- 最初は言語選択で、「日本語」を選択。
- ロケーション設定で、地図の「日本」のあたりをクリックして、地域「Asia」、ゾーン「Tokyo」に設定。
- キーボードのレイアウトで、すでに「Japanese」と、 キーボードの種類で「Default」が選択されていると思いますので、そのまま設定。
※使っているキーボードが異なれば、それに合わせてください。 - ここでは、「ディスクの消去」を選択。
※実機にインストールする場合は、現在のパソコンのOSを入れ替え、ハードディスクにあるOSは消去されますので、ご注意ください。 - ユーザー名とパスワード等を入力。
- 今までの設定内容の確認ですので、内容をチェックして良ければ「インストール」をクリック。
- 数十分程度待つと完了しますので、「今すぐ再起動」にチェックをいれて「実行」をクリック。
VirtualBoxで、2度確認のためインストールしてみましたが、再起動が完了せずに途中で止まってしまいました。
当方のパソコン環境によるものかもしれませんが、強制的に再起動させても特に問題はありませんでした。
再起動後
再起動すると、最初に「Sparky 初回起動」のウインドウが立ち上がり、アップグレード等の作業を行います。

この作業で、不足している言語パックや日本語入力関連のファイル等がインストールされます。
作業が終了したら、ログアウト・ログインを行うと日本語入力できるようになっています。
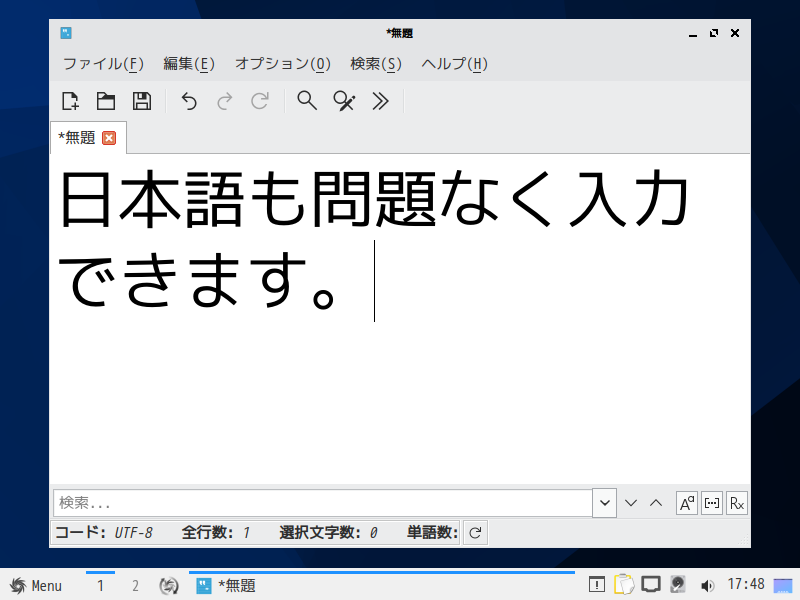
まとめ
Sparkyローリングの新しいisoイメージ
バージョン番号を日付に変更
今回利用するのはLXQtデスクトップ環境の64ビット版
「sparkylinux-2019.08-x86_64-lxqt.iso」をインストール
ダウンロード
公式サイトのダウンロードページから
インストール
手順は少なく、非常に簡単に終了します。
日本語入力設定
再起動すると、最初にアップグレード等の作業を促されますので、指示にしたがって行います。
終了後、ログアウト・ログインで日本語入力ができるようになっています。



コメント