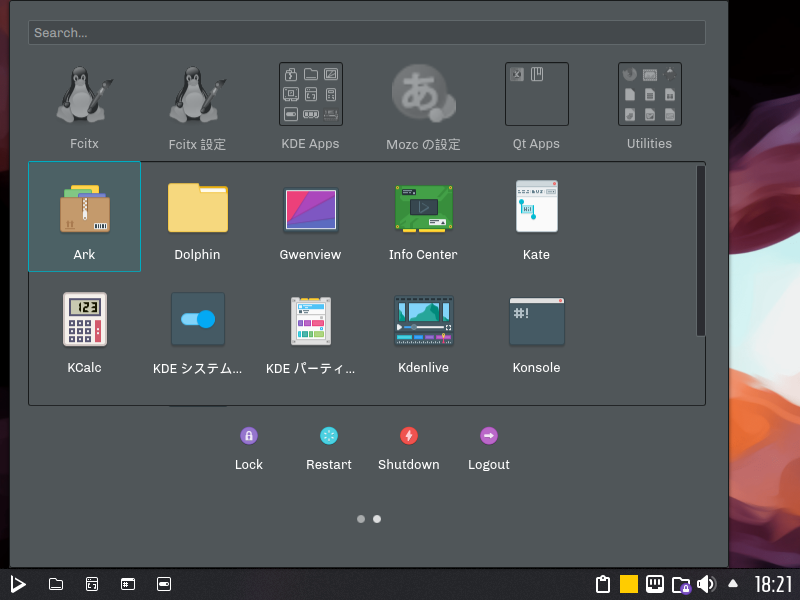
システムインフォメーションには、Nitrux 1.2.4-Legacy と表示されていましたが、isoファイルには「13012020」と日付の表示があり、公式サイトにはザッと見た限り、どちらの記述もありませんでした。
ということで、この記事では「Nitrux 13012020」と表記させていただきます。
Nitrux 13012020 のデスクトップ
以下の映像は、VirtualBox(Ver.6.1.0)にて起動・メニューなどの操作確認を行いました。
なお、メモリの割当は2GBに設定しています。
Nitrux 13012020 について
Nitruxは、UbuntuベースのLinuxディストリビューションです。
今回は、「nitrux-stable-amd64_13012020.iso」ファイルからインストールしています。
ダウンロード
公式サイト
sourceforge.net ダウンロードページ
https://sourceforge.net/projects/nitruxos/files/Release/
インストール(VirtualBox)
VirtualBoxでインストールした手順の流れをGIFアニメ化しています。
なお、このインストールはパソコン搭載のハードディスクを初期化する方法になりますので、実際に試される方はご注意ください(デュアルブートなどの場合は、それぞれ個別に対応してください)。
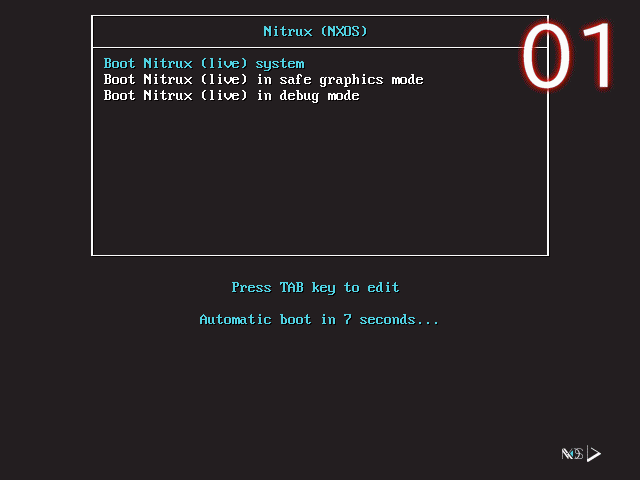
ステップ02・03の補足:Welcome ウィザードが立ち上がりますが、ここでは02で「Skip」、03で「Finish」として進めています。
他の部分は選択項目を確認、または設定し「次へ」などをクリックし進めていくだけです(ユーザー名やパスワード設定は除く)。
※実機において、USBメモリを差し込んで起動し、元のOSが立ち上がった場合は、BIOS等の設定が必要になります。
日本語入力について
ここではターミナルからコマンドで、簡単に Fcitx をインストールしたいと思います。
アップデートを行う
fcitx mozc のインストール
インストールの途中で「Y/n」確認がありましたら、「Y」で進めてください。
終了したらログアウト、ログインを行います。
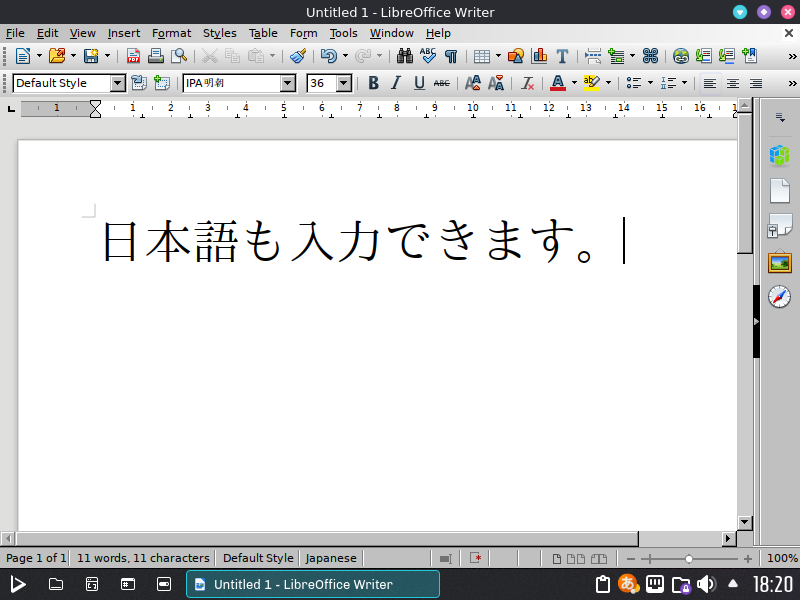
まとめ
Nitrux 13012020 のインストールと日本語入力まで
Nitruxは、UbuntuベースのLinuxディストリビューションです。
今回は「nitrux-stable-amd64_13012020.iso」をインストールしています。
ダウンロード
インストール
デフォルト設定ならば、ユーザー名とパスワード程度の入力。あとは「次へ」などのクリックで簡単に終了します。
日本語入力
ターミナルからコマンドで、Fcitx をインストールするのが簡単です。
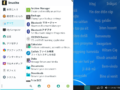
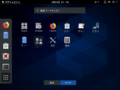
コメント