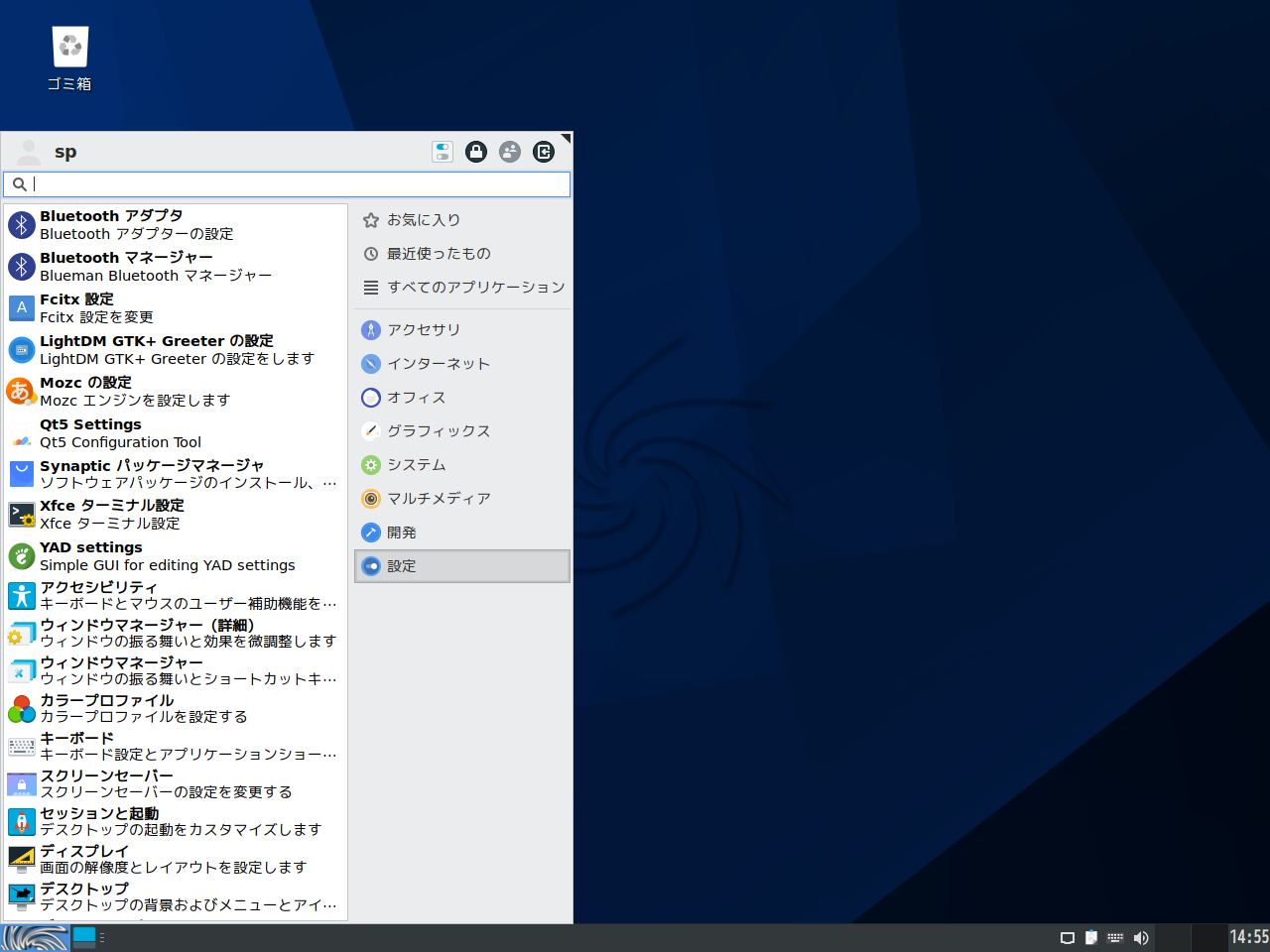
2021年8月21日にリリースされた Sparky 6.0“Po Tolo”Xfce デスクトップ版をインストールしてみました。
今回はインストールから日本語入力までを確認していますが、蘊蓄などは特にありません。
Sparky 6.0 Xfce のデスクトップ
以下の映像は、VirtualBox(Ver.6.1.26)にて起動・メニューなどの操作と、文字入力のパフォーマンス確認を行いました。
また、メモリの割当は2GBに設定しています。
Sparky 6.0 Xfce について
Sparky 6.0 は、安定版 Debian 11「Bullseye」がベースになっています。
また、32bit 対応版もありますので、古いパソコンでも利用することが可能です。
今回は、64bit 対応版である「sparkylinux-6.0-x86_64-xfce.iso」ファイルからインストールしています。
ダウンロード
公式サイト
ダウンロードページより
https://sparkylinux.org/download/stable/
インストール
本来はインストール用のUSBメモリなどを作成し、そこから起動・インストールしますが、ここでは VirtualBox でインストールした手順の流れをGIFアニメ化しています。
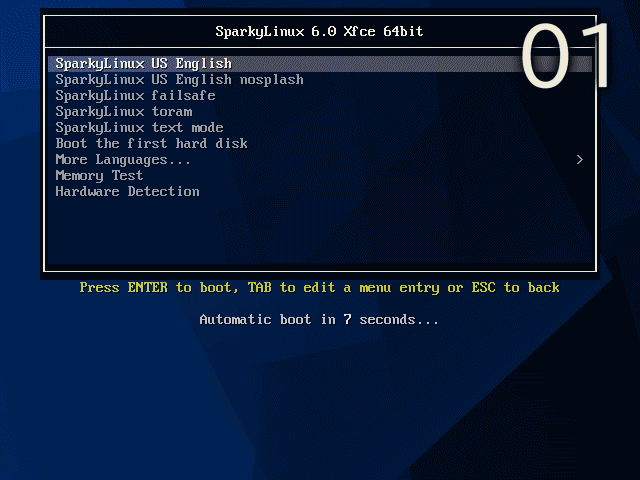
※このインストールは、パソコン搭載のハードディスクを初期化する方法になりますので、実際に試される方はご注意ください。
再起動後
再起動後は、自動的にウインドウが立ち上がり「更新」を促されます。
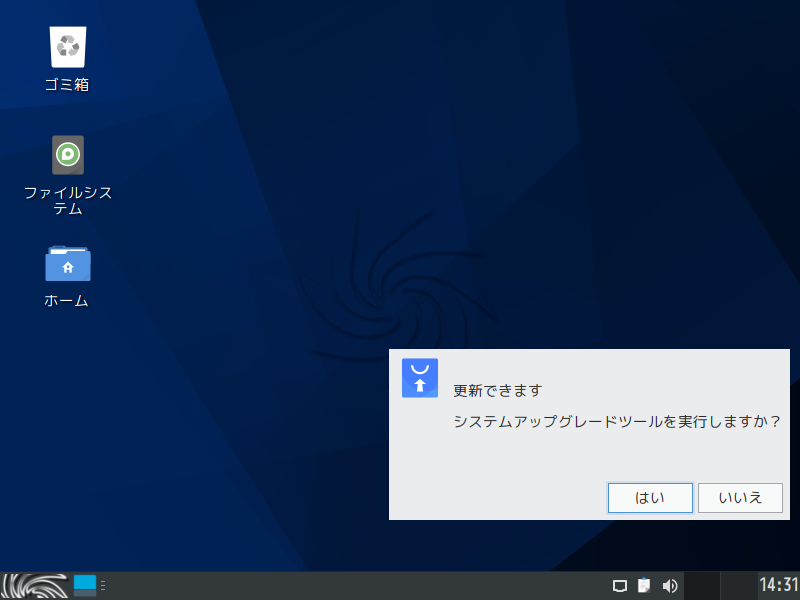
ここでは、指示通りそのまま進めます。
以前のバージョンでは、不足している言語パッケージもこの段階でインストールされましたが、今回は特にそのようなことはありませんでした。
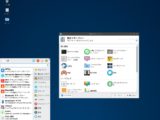
日本語入力
この段階で日本語入力できませんでしたので、Fcitxをコマンドでインストールしました。
一応アップデート
fcitx mozc のインストール
インストールの途中で「Y/n」確認がありましたら、「Y」で進めてください。
このあと、ログアウト・ログインを行い日本語入力ができるようになりました。
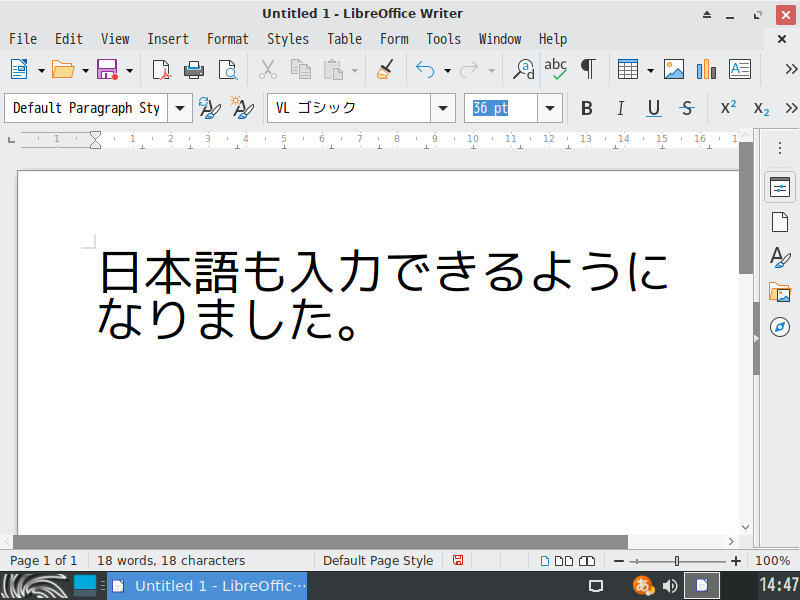
まとめ
Sparky 6.0 Xfce デスクトップ環境版のインストール
今回は「sparkylinux-6.0-x86_64-xfce.iso」のイメージを利用しています。
ダウンロード
公式サイトのダウンロードページより
インストール
流れに沿って進めて行けば、簡単にインストールが完了します。
日本語入力の設定
コマンドで、Fcitxをインストールしました。
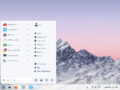

コメント