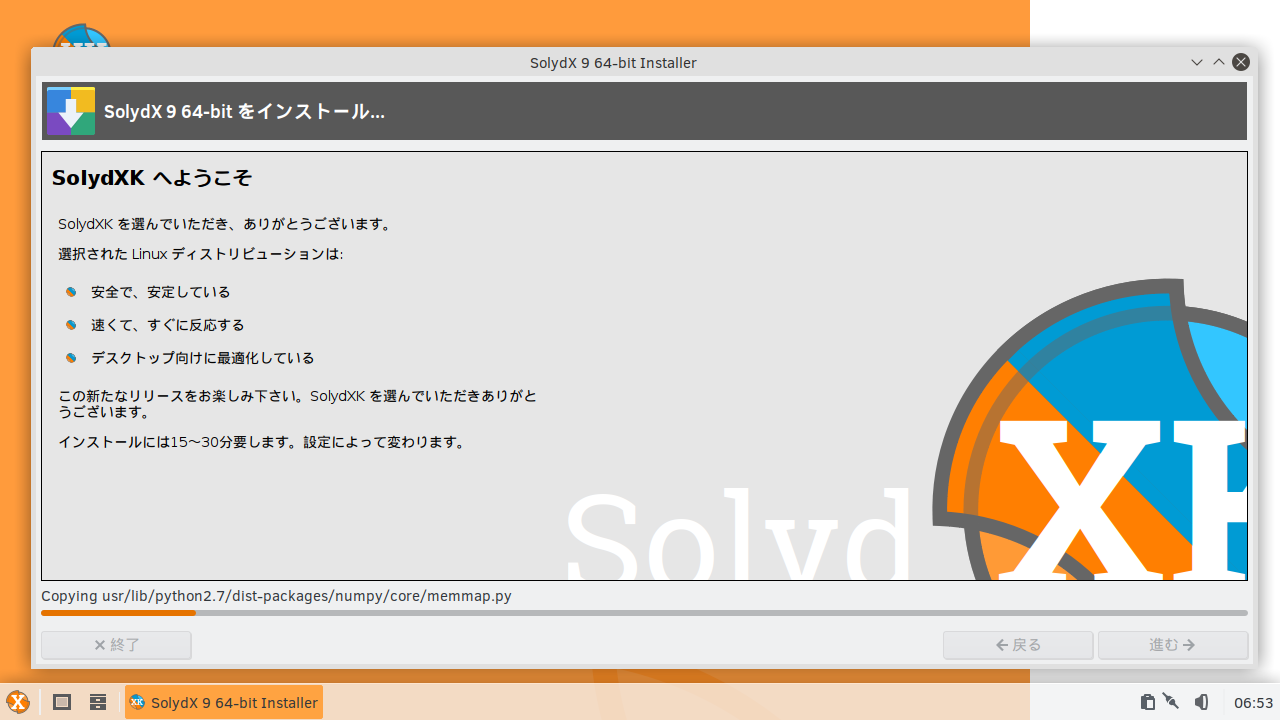
SolydXKは、SolydXとSolydKの2つのOSであり、それぞれXfce(SolydX)とKDE(SolydK)でデスクトップ環境の違いが有ります。
今回は、『SolydX』のインストールについてまとめていますが、インストールするだけで、すぐに使えるようになります。
前記事では、SolydXの特徴などについて記載していますので、インストールへ進める前に、できれば以下の記事をご確認ください。
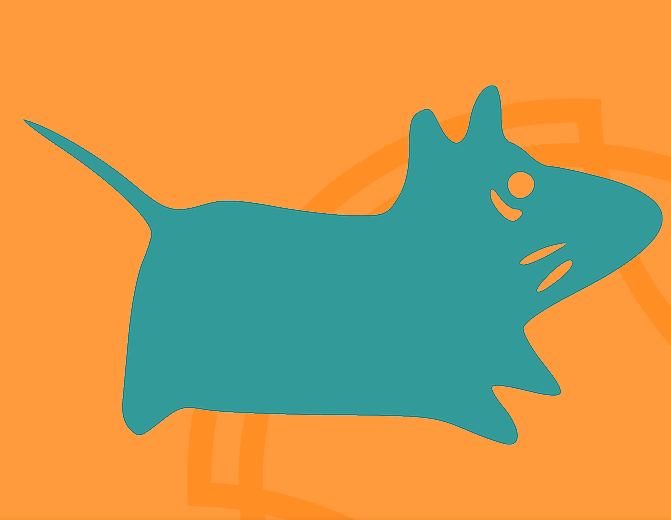
SolydXのダウンロード
公式サイトから
https://solydxk.com/downloads/solydx/
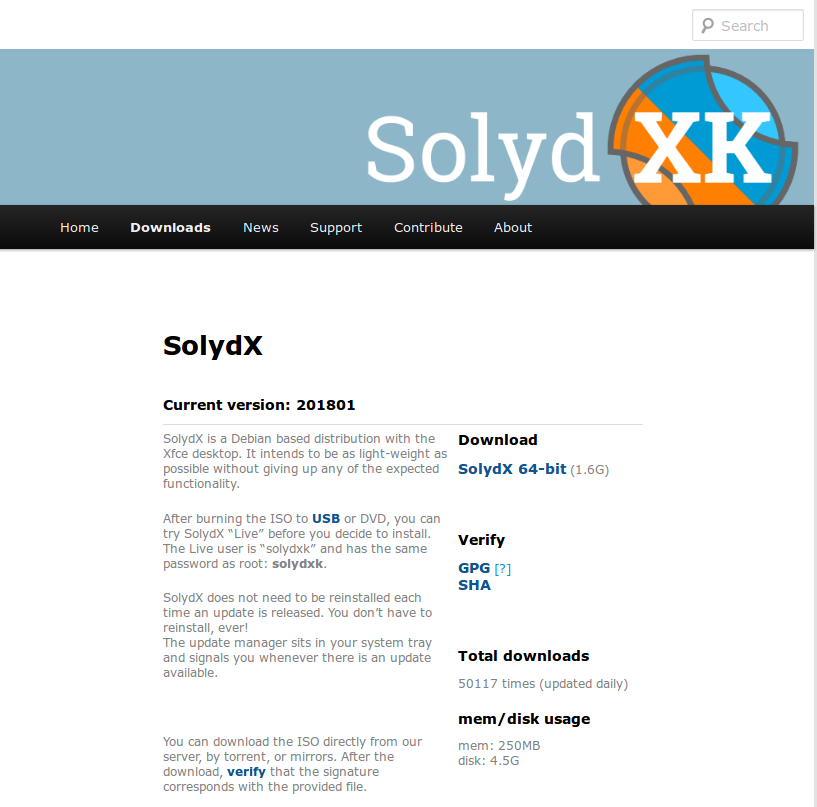
isoイメージをUSBメモリへ書き込む
今回は、UNetbootinにて作成しています。
問題なくライブ起動出来ています。
USBメモリへの書き込み方法は、以下の記事を参考にしてください。

インストールと起動テストについて
インストールテストは、VirtualBox Ver5.2.4にて2回行っています。
ライブ起動テストは、元Windows 7 professional(64bit)パソコンで行い、問題なく起動しています。
SolydXのインストールはとっても簡単
インストールするだけで、日本語化と日本語入力も同時に完了します。
インストールは、パソコンのHDDのOSを入れ替えるパターンです。
※デュアルブートの場合は、途中が異なりますので、ご注意願います。
それぞれの選択項目を記載してありますので、選択したら「進む」などをクリックしてください。
以下のGIFアニメのナンバーは、下記とリンクしています。
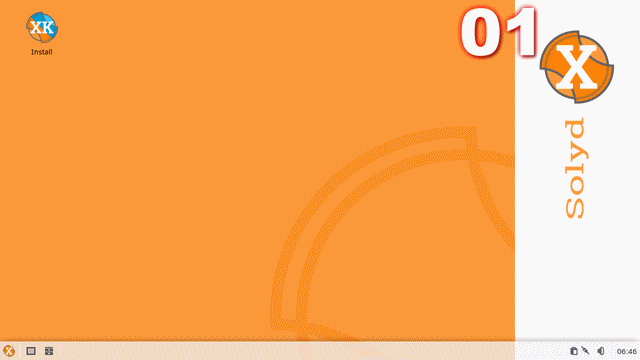
※USBメモリを差し込んで起動しますが、元のOSが立ち上がった場合は、BIOS等の設定が必要です。
- USBメモリから起動すると、デスクトップにインストールアイコンがありますので、インストーラーを起動
- ディスクの内容を削除して、インストールするかの確認
- 言語が「Japanese」になっていると思いますが、違ったら選択・指定
- タイムゾーンを設定、「Asia/Tokyo」になってるはずですが、問題がなければそのまま
- キーボードレイアウトの設定ですが、変種のキーボードを利用している場合は、右側のリストから選択・変更
- あなたのユーザー名やパスワード等を設定
- パーティション構成の確認(ハードディスクをまるごと使うなら問題は無いはず)
- いままで設定した内容の確認で、問題がなければそのまま「適用」をクリックすると、インストールを開始
- インストール終了後、再起動しますので「Yes」をクリック
再起動後は、日本語化はもちろん、日本語入力まですでに完了していますので、エディタなどのソフトで確認してください。
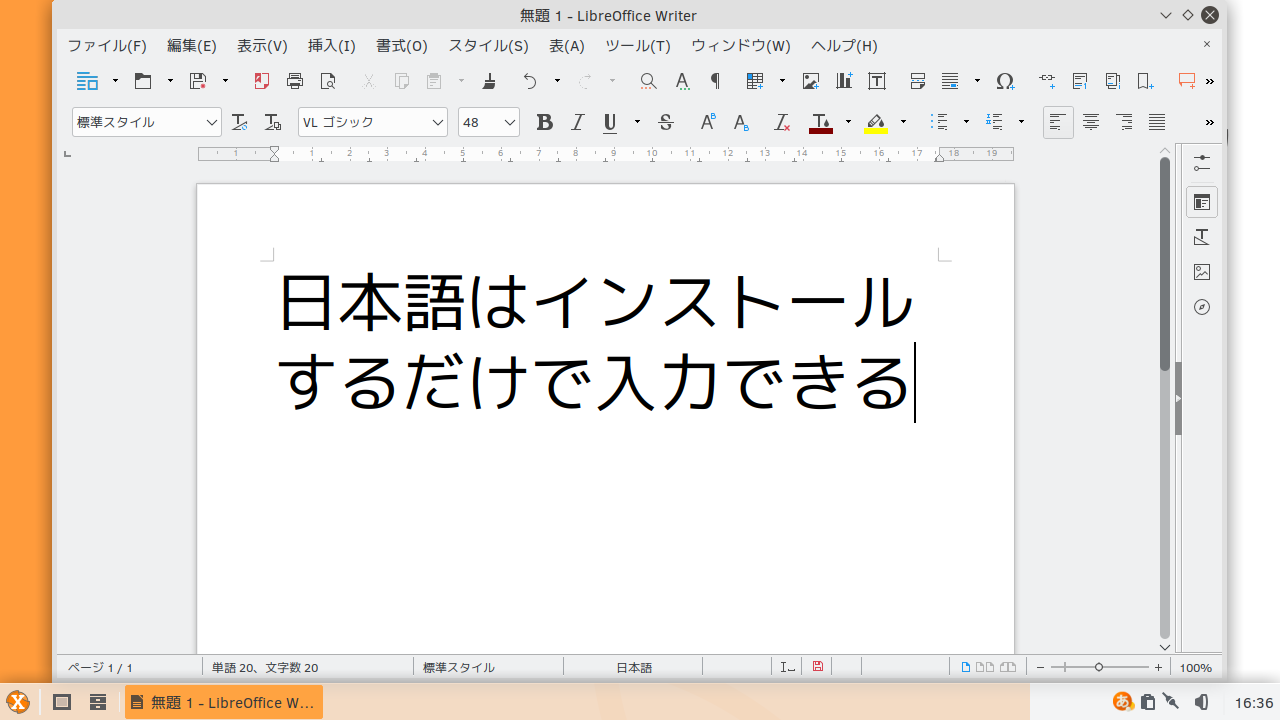
まとめ
SolydXKのXfaceデスクトップ環境である『SolydX』のインストールについて
SolydXのisoイメージのダウンロード
公式サイトから
USBメモリへの書き込み
UNetbootinで行い、問題なくライブ起動出来ています。
起動テストについて
元Windows 7 professional(64bit)パソコンで行い、問題なく起動を確認済み。
SolydXのインストール作業について
インストールするだけで、日本語化と日本語入力が完了します。
- 最初の言語設定
- ユーザー情報を入力する
上記以外は、ただ「続ける」等をクリックするだけでした。
SolydXKの『SolydX』は軽いOSなので、32bitに対応していれば、古いPCで色々とやれたのですが…そこがちょっと残念です。
今後は、どんどん32bitに対応するOSが無くなるでしょうから、仕方がないことですね。

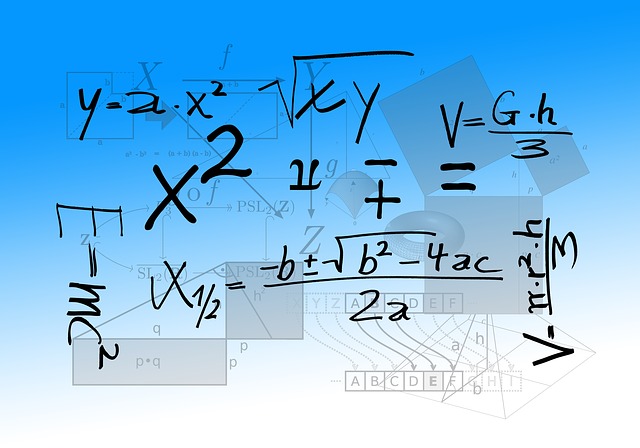
コメント