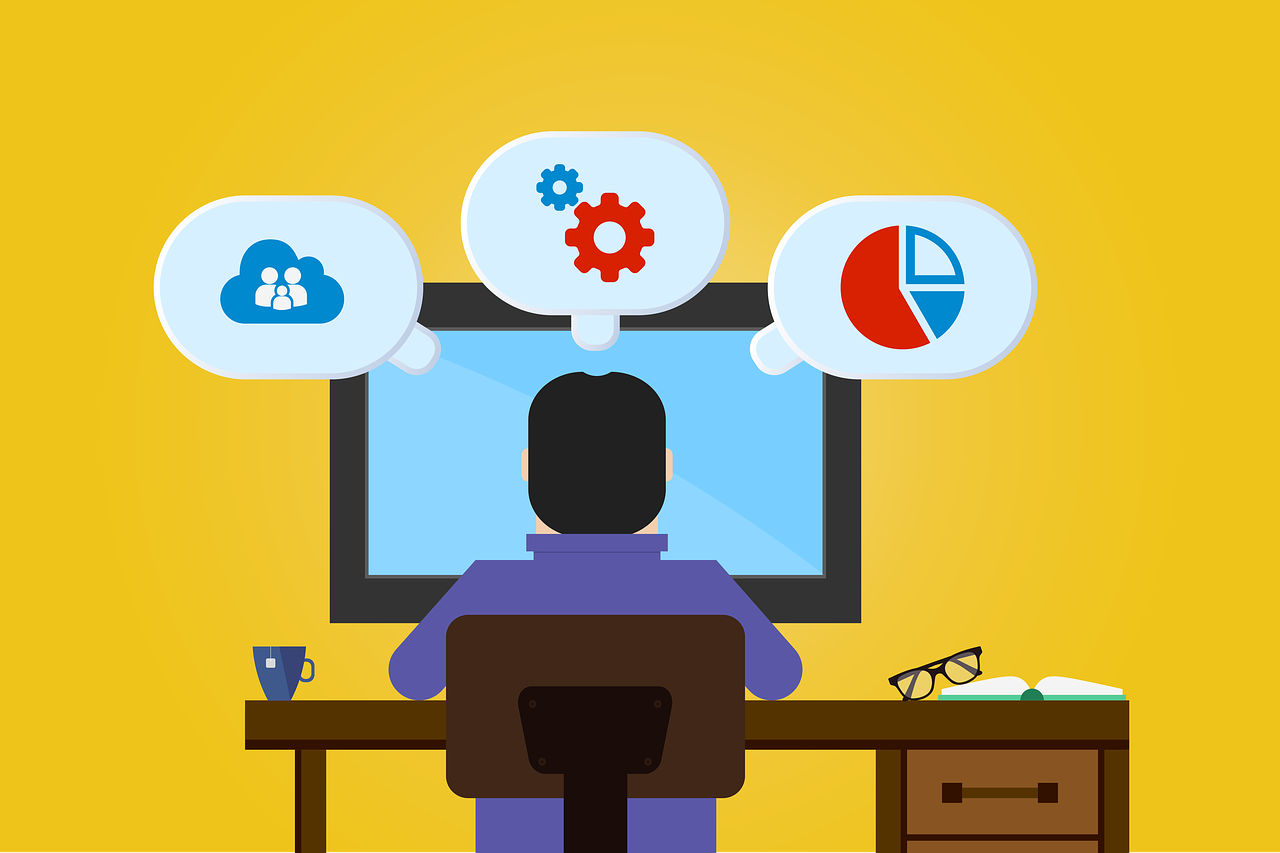
WindowsからLinuxに乗り換えようとしても、気になるのはアプリケーションソフトの導入でしょう。
いくらOSが無料で、さらに古いPCがサクサク動いても、アプリケーションソフトのダウンロードや、インストールが難しければ、簡単にOSの乗り換えはできません。
そこで、今回は人気の高いOSであるLinux MintやUbuntuについて、どのようにアプリケーションをインストールするのか見てみましょう。
いくつかのインストール方法がありますが、一番簡単な方法になりますので、あまり簡単すぎて、記事にするほどのことかって言われそうです。
Linux Mintをみてみよう
- メニューから「ソフトウエアの管理」を起動します。
- 下のウインドウが開きますので、まずは映像をご覧ください。
- インストールしたいアプリを探し、「インストール」をクリックして、あとは待つだけです。
- インストールが終わったら、メニューに登録されていますので、次回はメニューから起動出来ます(削除もここで可能)。
Ubuntuをみてみよう
- メニューから「ソフトウエア」を起動します。
- 以下のウインドウが開きますので、まずは映像をご覧ください。
- インストールしたいアプリを探し、「インストール」をクリックして、あとは待つだけです。
- インストールが終わったら、そのまま「起動」をクリックしてアプリを起動できます(削除もここで可能)。
また、同時にメニューに登録されています。
スマホのようにインストールと削除が可能
Windowsの場合は、ストアからも利用できますが、それぞれの開発元からダウンロードする文化があるので、なんとなく自分で全部やるような感じがあります。
それに対して、スマホなどは一元管理になっていて(野良アプリもありますが…)、アプリが簡単に導入出来ますので、ダウンロードやインストールがわからないということは、ほとんどありません。
前述のように、スマホと同じように手軽にインストールや削除が可能ですので、一度OSを乗り換えてしまえば、色々なアプリケーションを使い放題です。
これなら、Windowsよりも簡単かもしれません。
使わなくなった古いパソコンを再利用
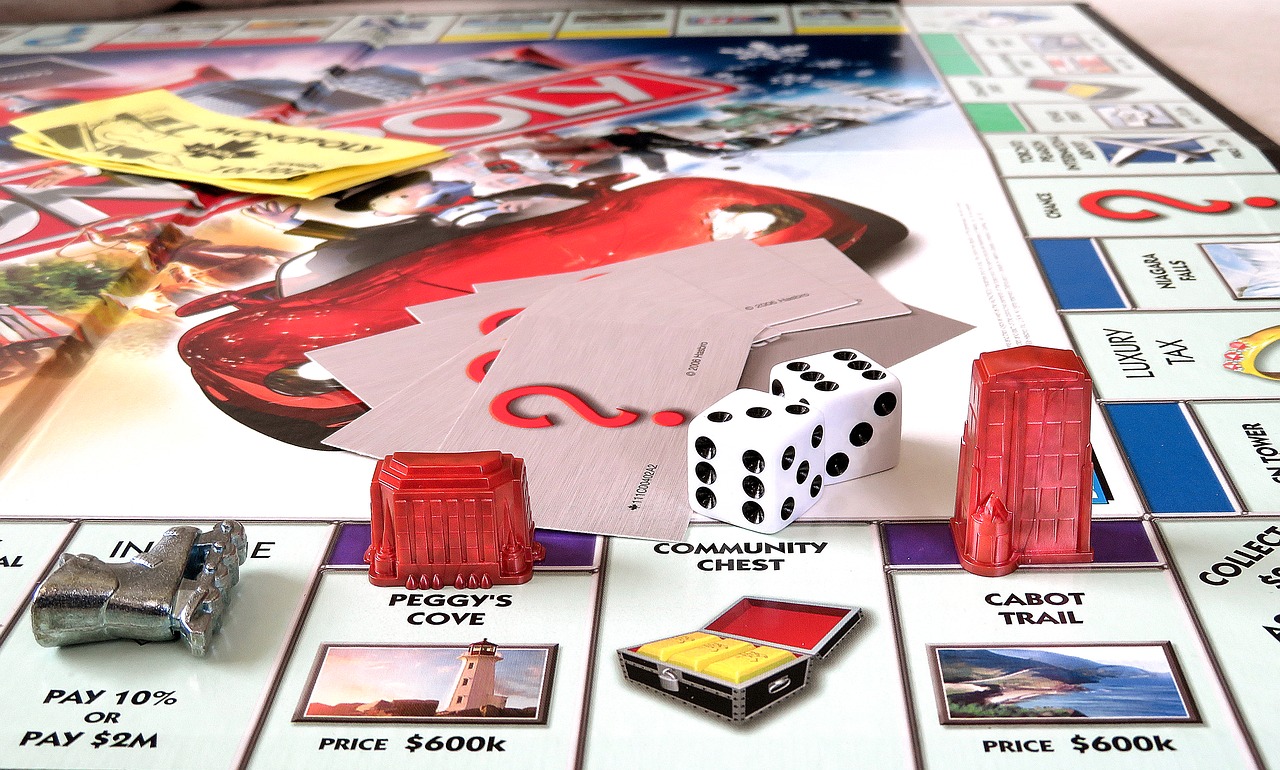 サポート切れOSがインストールしてある古いPCがあれば、再生してしまいましょう。
サポート切れOSがインストールしてある古いPCがあれば、再生してしまいましょう。
パワーを使うアプリは厳しいかもしれませんが、OSを「Linux Mint」や「Ubuntu」などをインストールすることで、軽めのゲーム専用PCとすることも可能です。
スマホと違って画面も大きいので、それなりに遊べます。
ゲームは、軽いものを選ばないといけませんが…
まとめ
いくつかのインストール方法がありますが、一番簡単な方法です。
Linux MintやUbuntuをみてみよう
- メニューから「ソフトウエアの管理」(Linux Mint)、もしくは「ソフトウエア」(Ubuntu)を起動します。
- ウインドウが開きますので、インストールしたいアプリを探し、「インストール」をクリックして、あとは待つだけです。
- インストールが終わったら、メニューに登録されていますので、次回はメニューから起動出来ます。
スマホのようにインストールと削除
一度OSを乗り換えてしまえば、色々なアプリケーションを使い放題です。
ゲームからオフィス用のアプリ、各種アクセサリーなど、取りあえずアプリが無くて困ることは無いと思います。
使わないパソコンを再利用
「軽めのゲーム」専用PCとすることも可能です。
スマホと違って画面も大きいので、それなりに遊べます。
ボードゲーム主体になってしまうかもしれませんが…
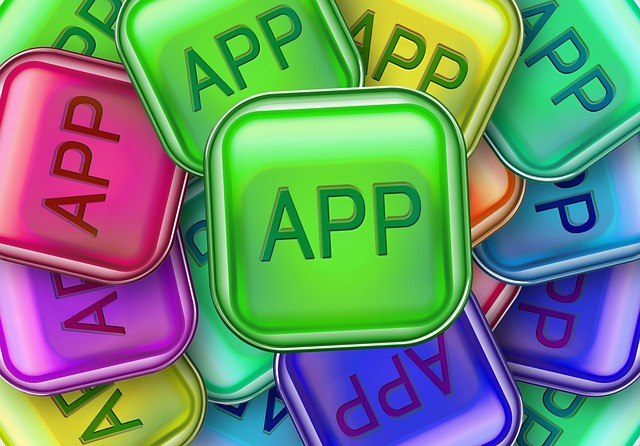

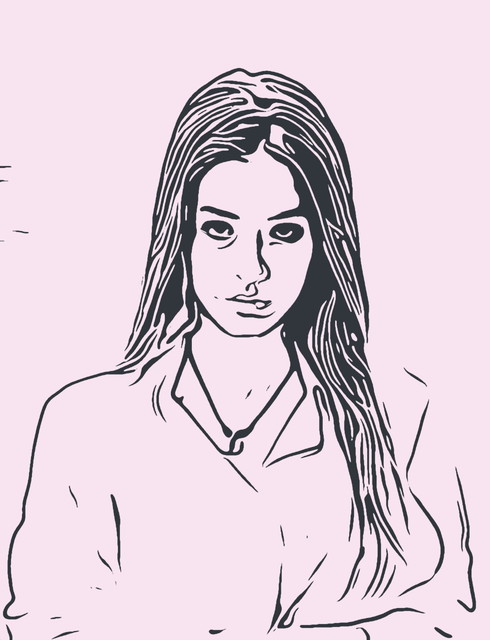
コメント