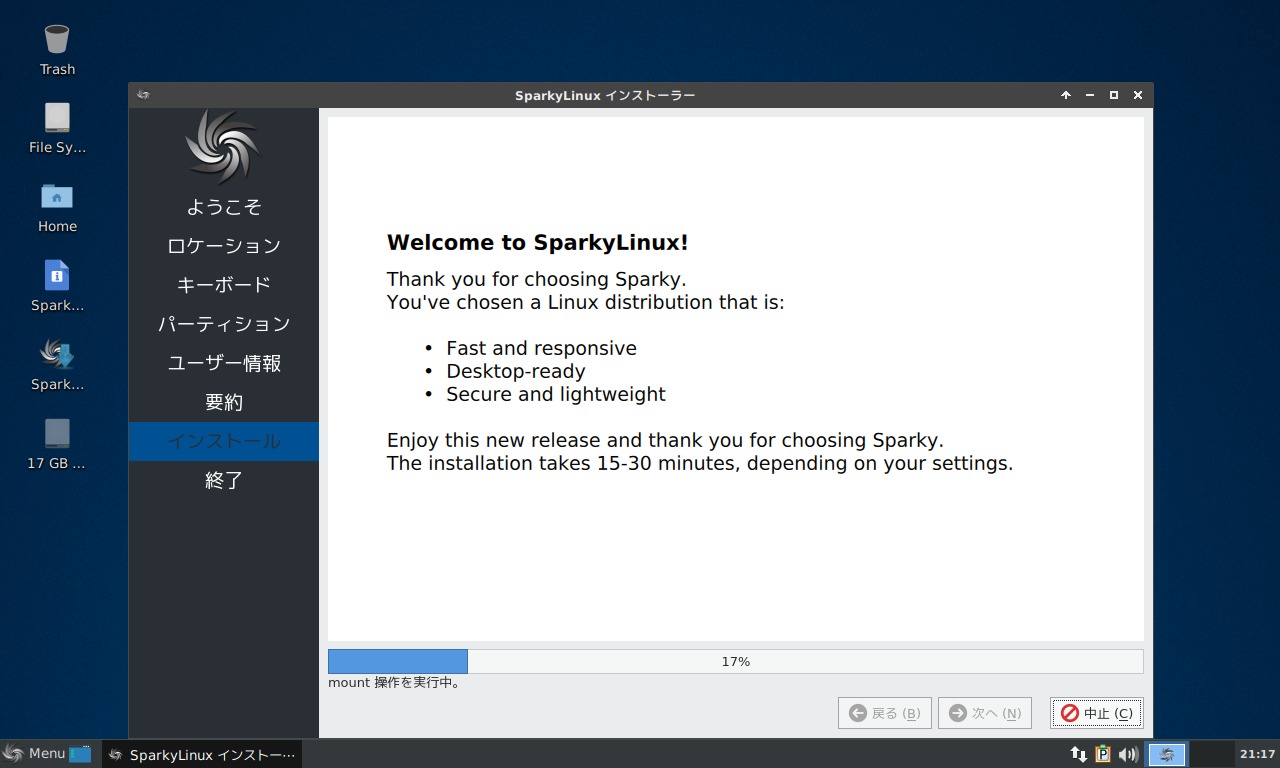
SparkyLinux 5.9「Nibiru」がリリースされましたので、Xfceデスクトップ版をインストールしてみました。
なお、32bit版もありますので、サポート切れのWindows XP や Vista あたりの古いパソコンでもインストールすることが可能と思われます。
もちろん、アプリケーションによっては、搭載メモリが少ないため、思うように使えるとは限りません。
なお、この記事の内容としては、インストールとデスクトップやメニューなどの映像や画像が中心になります。
Sparky 5.9 のデスクトップ
以下の映像は、VirtualBox(Ver.6.0.12)にて起動・メニューなどの操作確認を行いました。
また、メモリの割当は2GBに設定しています。
Xfceデスクトップ環境ですので、シンプルで軽く使いやすいと思います。
Sparky 5.9 について
Debian 10(Buster)ベースの安定版ライブ&インストールメディアになります。
今回は、「sparkylinux-5.9-x86_64-xfce.iso」ファイルからインストールしています。
ダウンロード
公式サイト
ダウンロードページ
https://sparkylinux.org/download/stable/
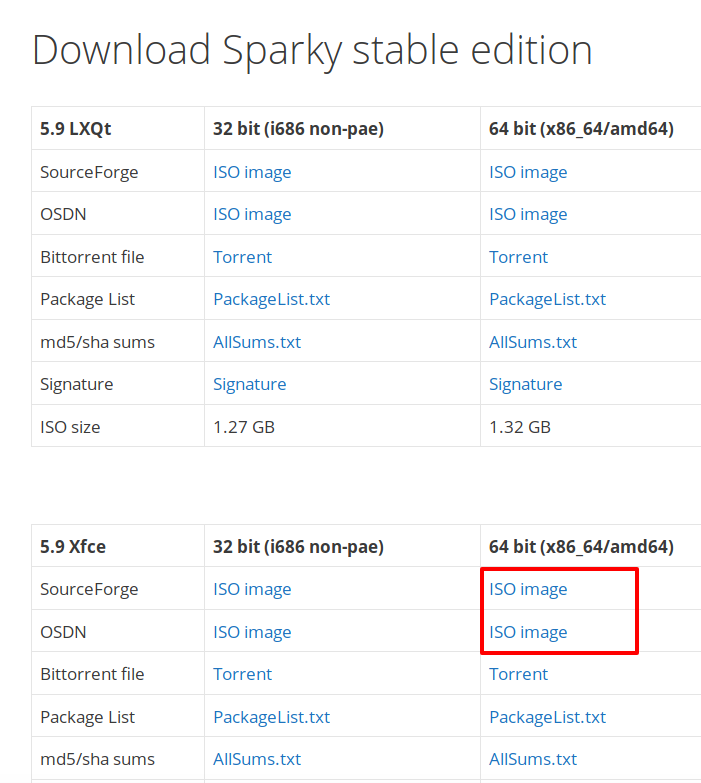
インストール(VirtualBox)
流れに沿って進めて行けば、簡単にインストールが完了しますので、手順の流れをGIFアニメにしておきます。
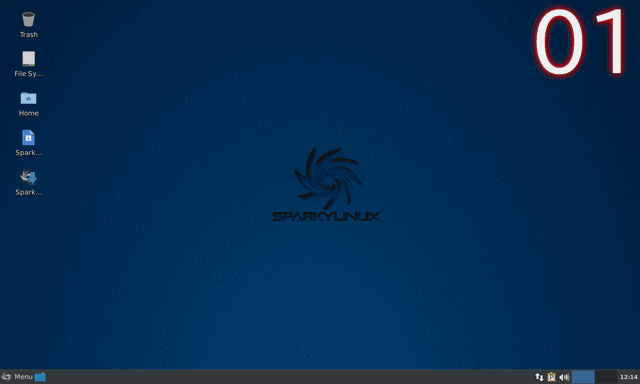
※このインストールは、パソコン搭載のハードディスクを初期化する方法になりますので、実際に試される方はご注意ください。
再起動後
再起動後は、自動的にウインドウが立ち上がり初回起動での追加操作を促されます。
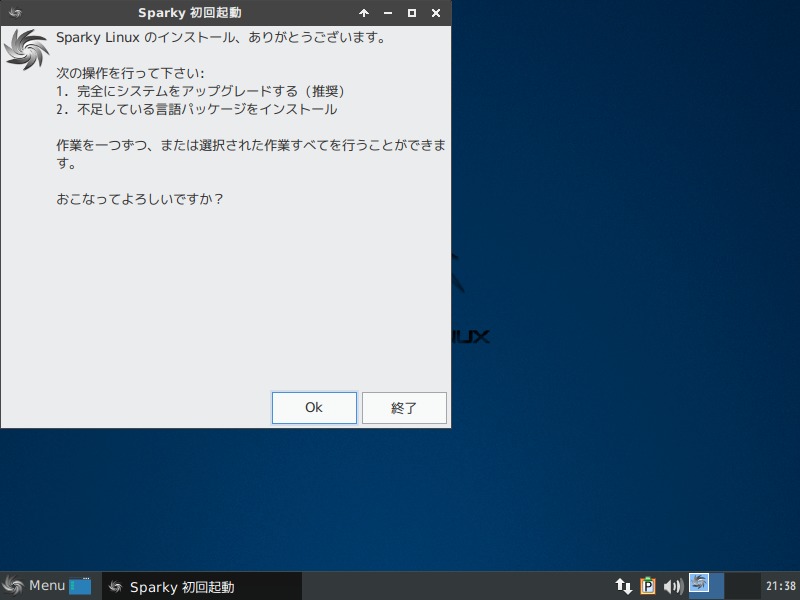
ここでは、指示通りそのまま進めます。
日本語入力
日本語入力については、Fcitxを入れたいので、コマンドで追加しました。
一応アップデート
fcitx mozc のインストール
インストールの途中で「Y/n」確認がありましたら、「Y」で進めてください。
このあと、ログアウト、ログインを行えば、日本語入力ができます。
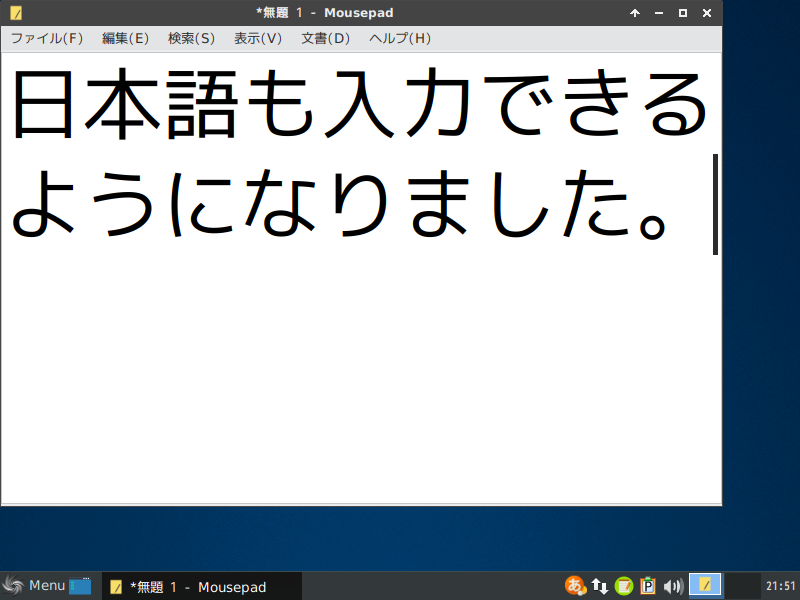
まとめ
Sparky 5.9 Xfceデスクトップ版のお試し
「sparkylinux-5.9-x86_64-xfce.iso」のイメージを利用
ダウンロード
公式サイトのダウンロードページより
インストール
流れに沿って進めて行けば、簡単にインストールが完了します。
日本語入力の設定
コマンドで、Fcitxをインストールしました。


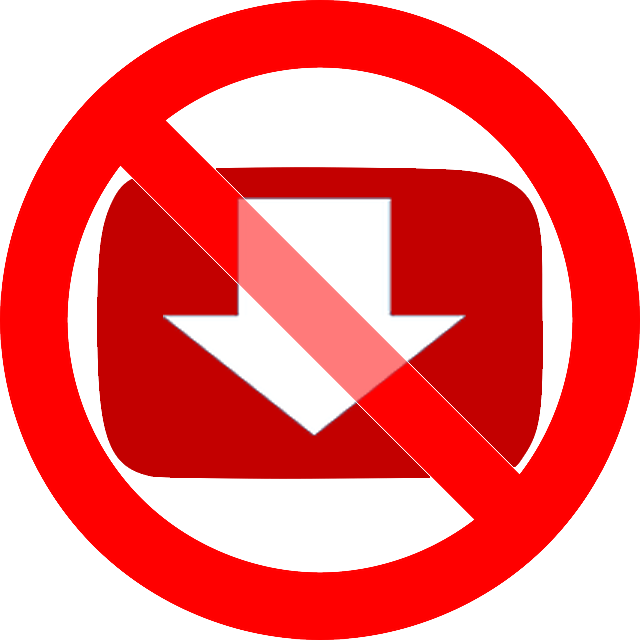
コメント