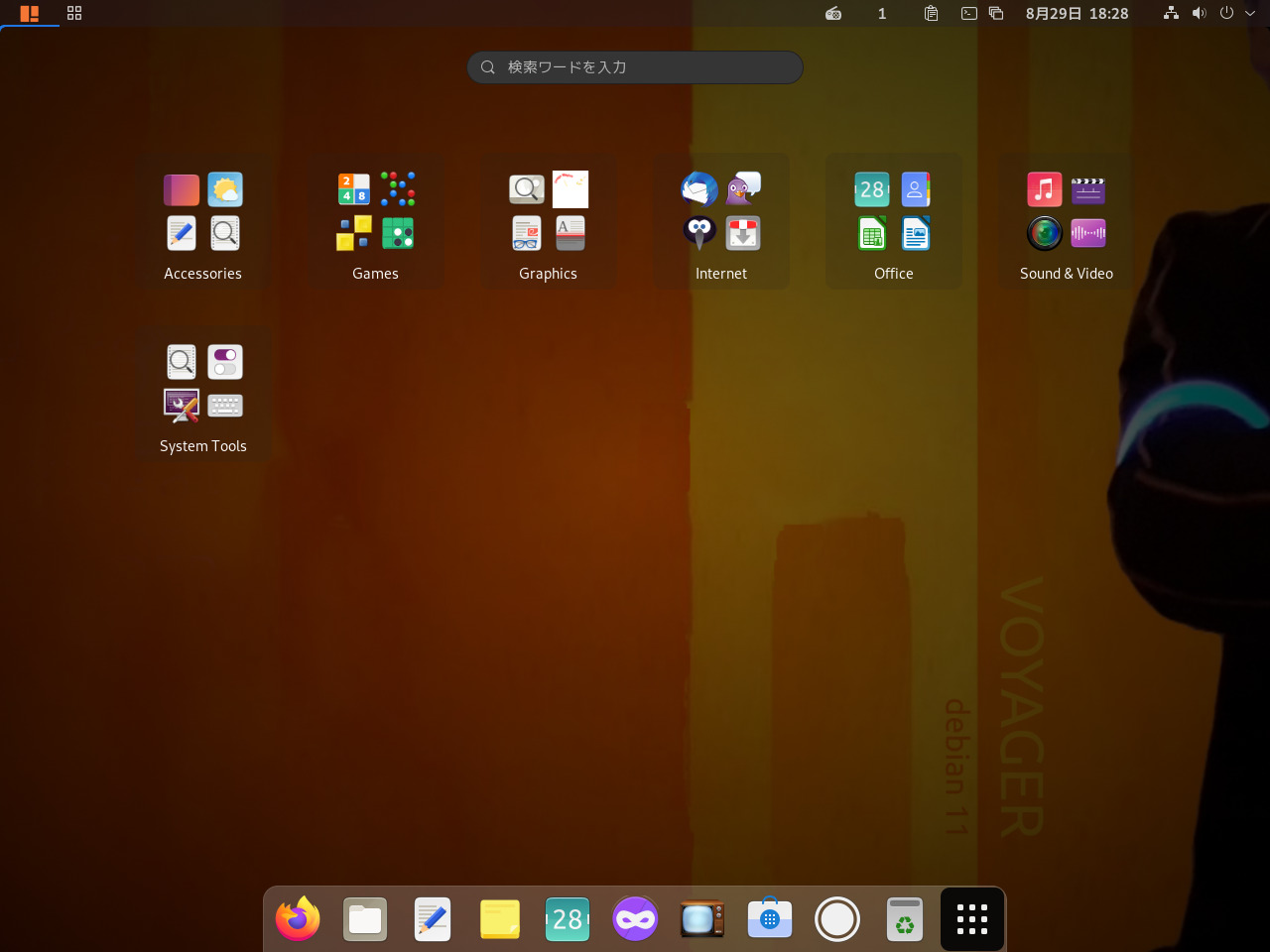
2021年8月24日にリリースされた Voyager 11 は、安定版である Debian 11 Bullseye ベースになっており、Gnome 3.38 デスクトップおよび Linux 5.10 LTS カーネルです。
今回は、Voyager 11 のインストールから日本語入力までを確認しています。
特に蘊蓄などはありませんので、ご了承願います。
Voyager 11 のデスクトップ
以下の映像は、VirtualBox(Ver.6.1.26)にて起動・メニューなどの操作と、文字入力のパフォーマンス確認を行いました。
なお、メモリの割当は2GBに設定しています。
Voyager 11 について
今回は、「Voyager-11-Debian-amd64.iso」ファイルからインストールしています。
推奨システム要件(64bit版)
- CPU:64ビット対応のIntelおよびAMD
- メモリ:3GB以上
- CSMモードで起動するUEFI PC
ダウンロード
公式サイト
ダウンロードページ
https://voyagerlive.org/voyager-11-debian-bullseye/
インストールについて
本来はインストール用のUSBメモリなどを作成し、そこから起動・インストールしますが、ここでは VirtualBox でインストールした手順の流れをGIFアニメ化しています。
流れに沿って進めて行けば、簡単にインストールが完了します。
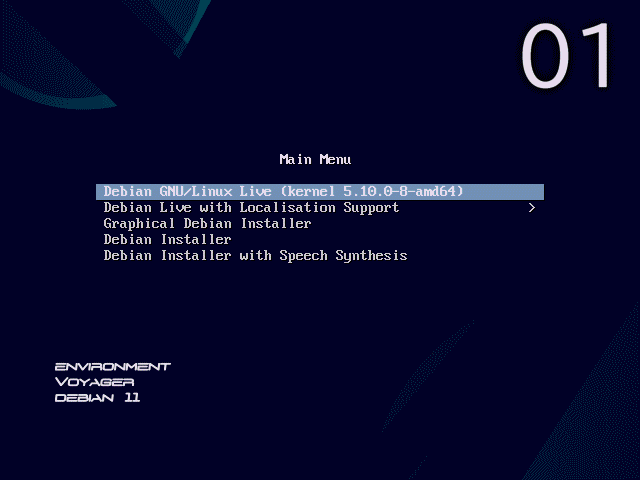
※このインストールは、パソコン搭載のハードディスクを初期化する方法になりますので、実際に試される方はご注意ください。
再起動後
インストールが終了し再起動の処理を行うと、自動的に「初期セットアップ」ウインドウが立ち上がります。
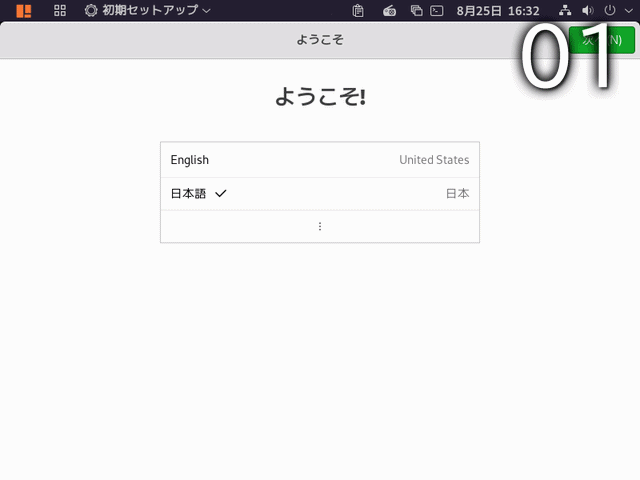
日本語入力について
初期セットアップが終わった段階で、日本語入力はできませんでした。
メニューから、「System Tools > 入力メソッド」でインプットメソッド設定画面を開き、設定を変更したりしましたが、当方の環境の問題なのか日本語入力できませんでした。
そこで、コマンドで以下のように「fcitx-mozc」をインストールしました。
一応アップデート
fcitx mozc のインストール
インストールの途中で「Y/n」確認がありましたら、「Y」で進めてください。
その後、以下のようにインプットメソッド設定画面を開き、fcitx に設定しました。
下記画面で、「OK」を選択します。
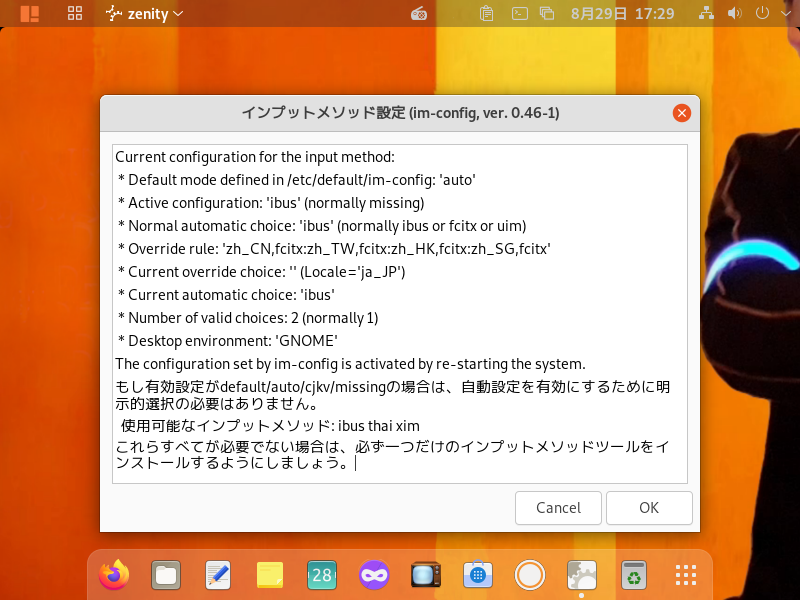
下記画面で、「Yes」を選択します。
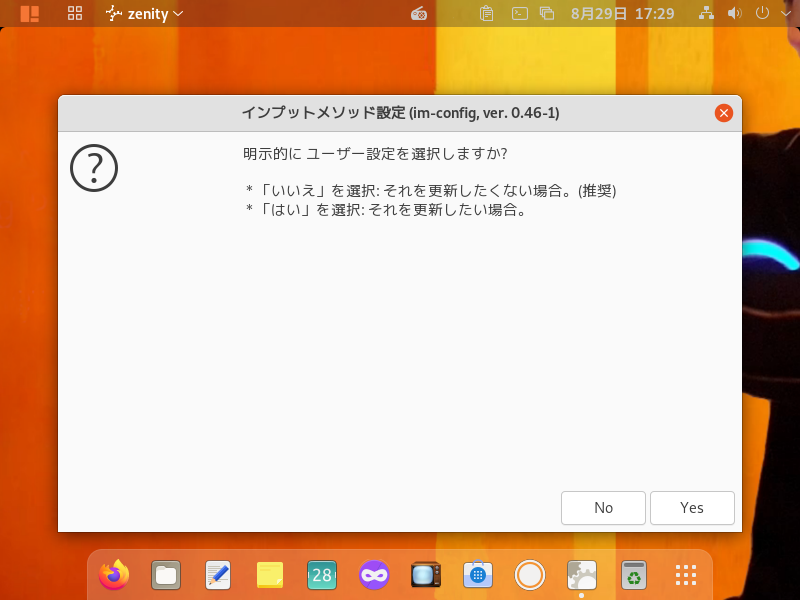
下記画面で、「fcitx」をチェックし「OK」を押します。
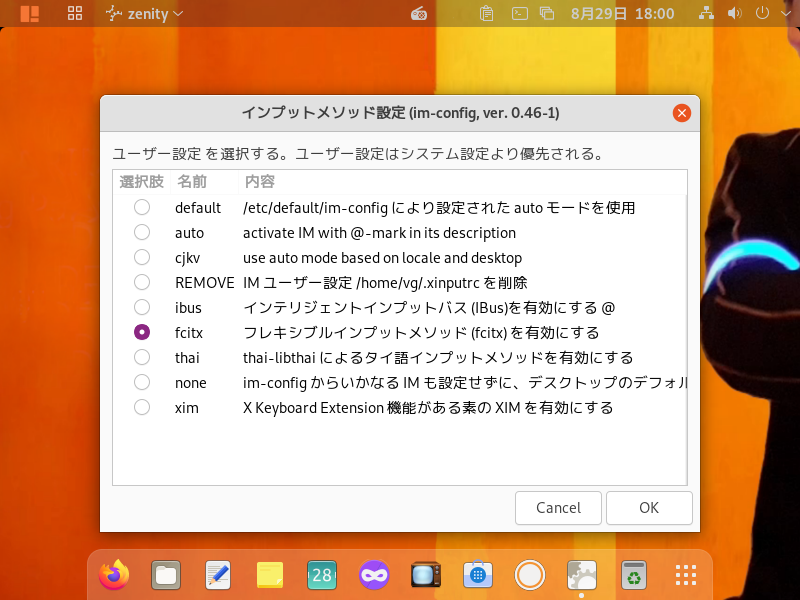
下記画面で、「OK」を選択します。
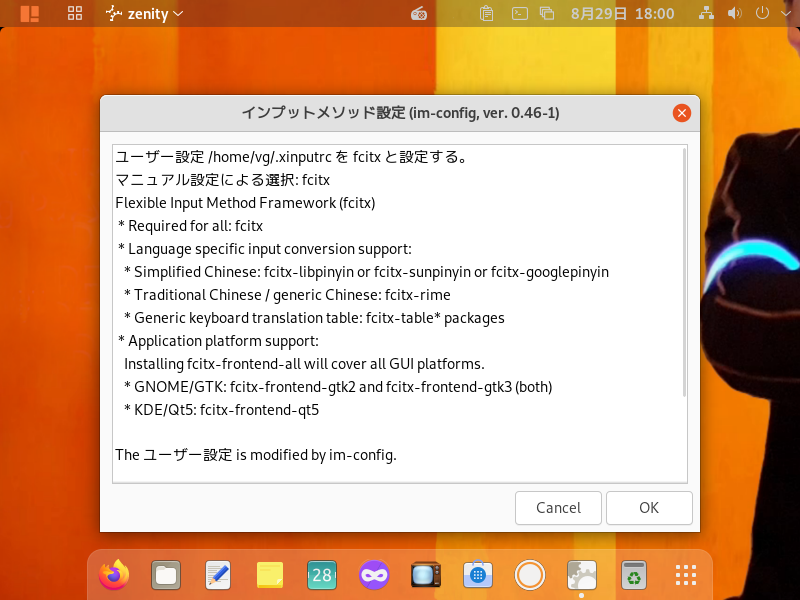
ログアウト・ログインを行ない日本語入力できることを確認できました。
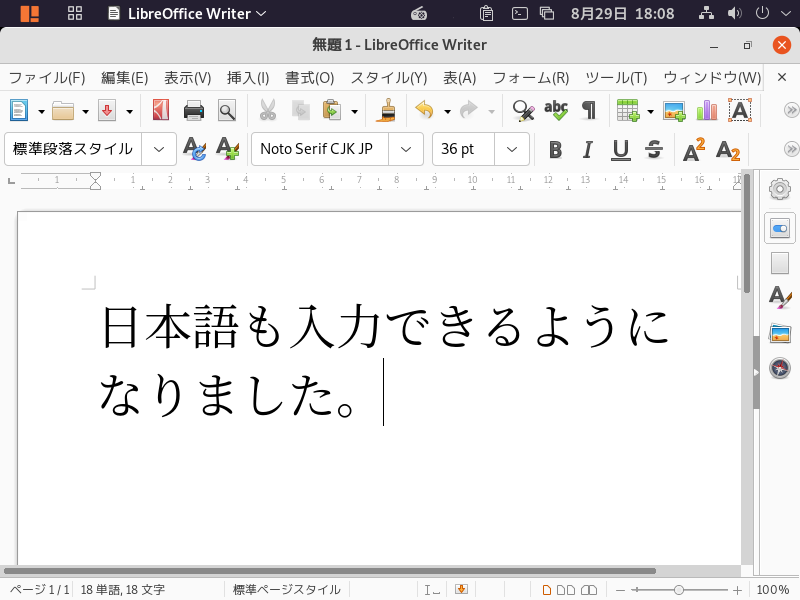
まとめ
Voyager 11 のインストール
「Voyager-11-Debian-amd64.iso」ファイルからインストール
推奨システム要件(64bit版)
- CPU:64ビット対応のIntelおよびAMD
- メモリ:3GB以上
ダウンロード
公式サイトのリリース情報ページより
インストールと初期セットアップ
流れに沿って進めて行けば、簡単にインストールが完了し、再起動後に初期セットアップ画面が自動的に立ち上がります。
日本語入力
別途、fcitx のインストールと設定などの対応が必要でした。


コメント