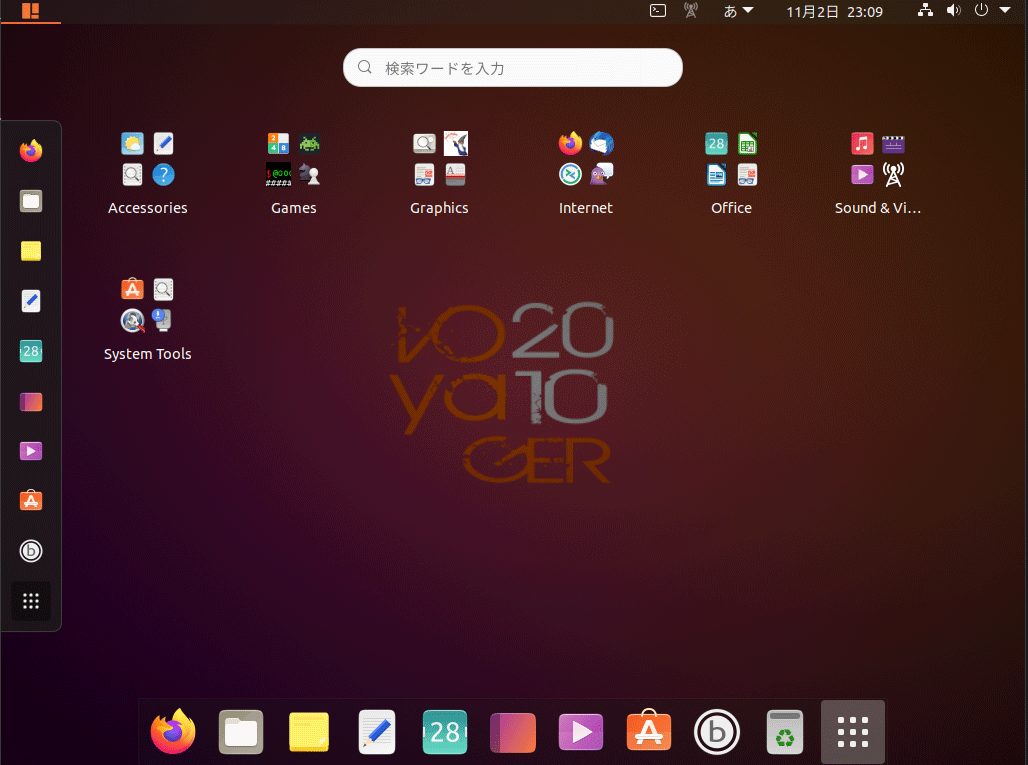
今回インストールしたのは、Voyager GE 20.10。Ubuntu 20.10(Groovy Gorilla)がベースで、Gnome-Shell 3.38デスクトップのOSです。
Voyager GE 20.10 のデスクトップ
以下の映像は、VirtualBox(Ver.6.1.14)にて起動・メニューなどの操作と、文字入力のパフォーマンス確認を行いました。
なお、メモリの割当は2GBに設定しています。
Voyager GE 20.10について
今回インストールで使用したメディアは、「Voyager-GE-20.10.amd64.iso」です。
推奨システム要件
- CPU:2GHzデュアルコアプロセッサ以上
- メモリ:3GB以上
- 必要な空きディスク容量:25GB
今回の Voyager GE 20.10 は、64bit版ですので、メモリは3GB以上(推奨要件)ということになっているようです。
ダウンロード
公式サイト
ダウンロードページ
https://voyagerlive.org/voyager-ge-20-10/
ページを下の方へ見ていくと、水色白文字のダウンロードボタン型の「Download 64」と書かれたリンクがあります。
インストール
本来はインストール用のUSBメモリなどを作成し、そこから起動・インストールしますが、ここでは VirtualBox でインストールした手順の流れをGIFアニメ化しています。
流れに沿って進めて行けば、簡単にインストールが完了します。
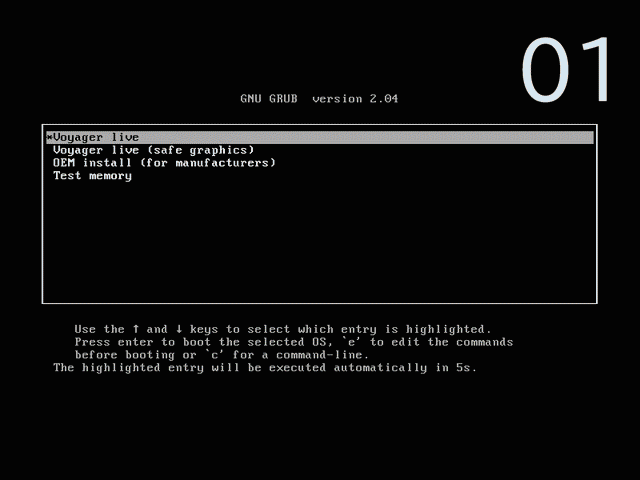
※このインストールは、パソコン搭載のハードディスクを初期化する方法になりますので、実際に試される方はご注意ください。
再起動後
各種設定を行うウインドウが立ち上がりますので、必要に応じて設定してください(ここではお試しのため、すべてスキップか未設定にしています)。
日本語入力について
2度インストールして調べましたが、キーボードの設定が反映していないようです。
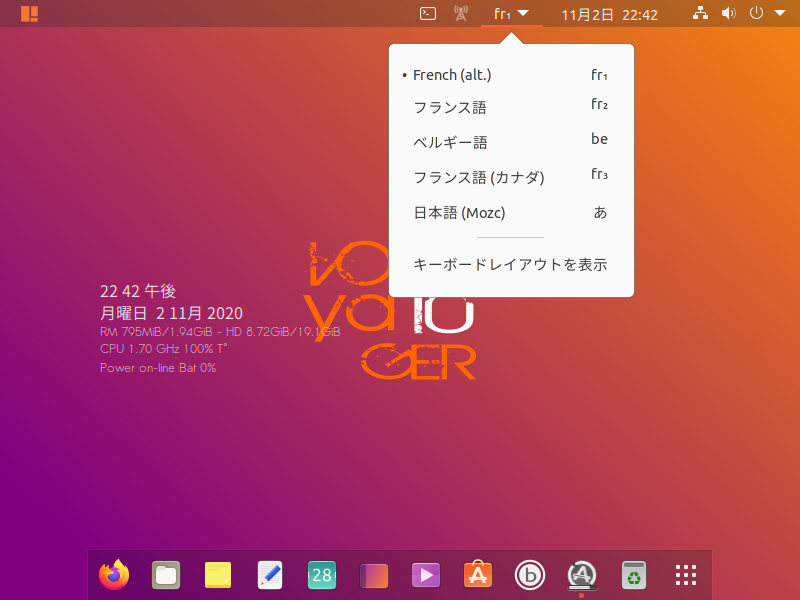
インストールメディアの日付が更新されれば、改善されているかもしれませんが、同じ症状の場合は参考にしてください。
日本語キーボードの設定になっていないので、メニューの「設定」を開いて、右側の「地域と言語」をクリック。
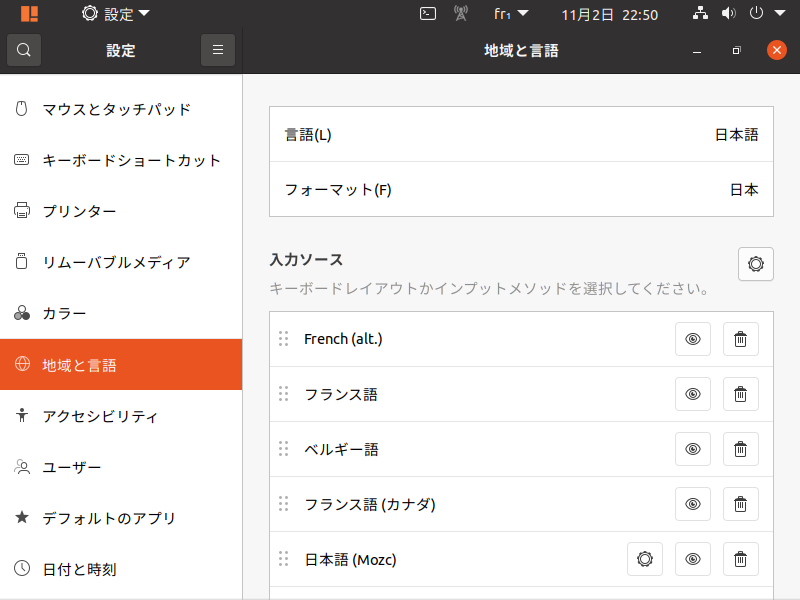
そこで「入力ソース」と書かれている右下部の内容を変更します。
「日本語(Mozc)」以外は全て、それぞれの右横の「ゴミ箱ボタン」を押して消します。
次は、「日本語(Mozc)」の下部にある「+」ボタンを押して、以下のように入力ソース「日本語」を追加します。
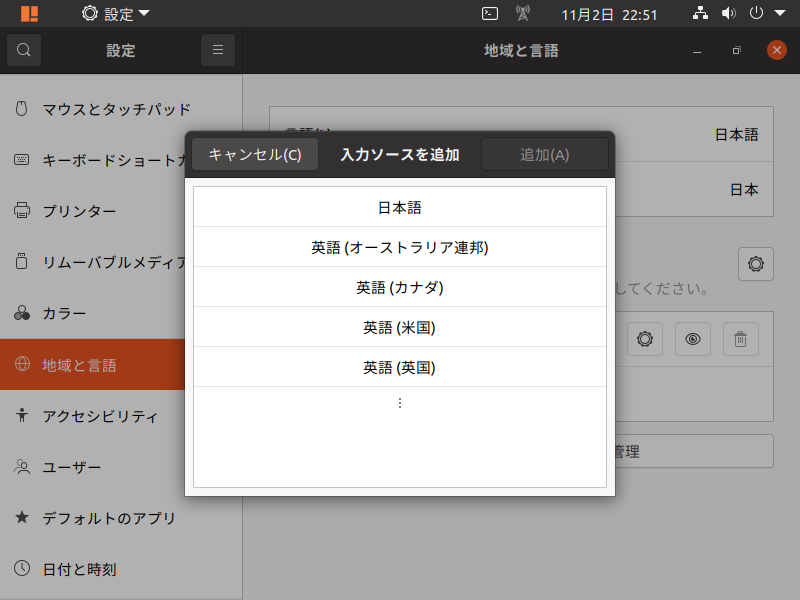
上の画面の「日本語」をクリックすると、下の画面ようになりますので、ご自分のキーボードタイプを選択し「追加」ボタンで確定します。
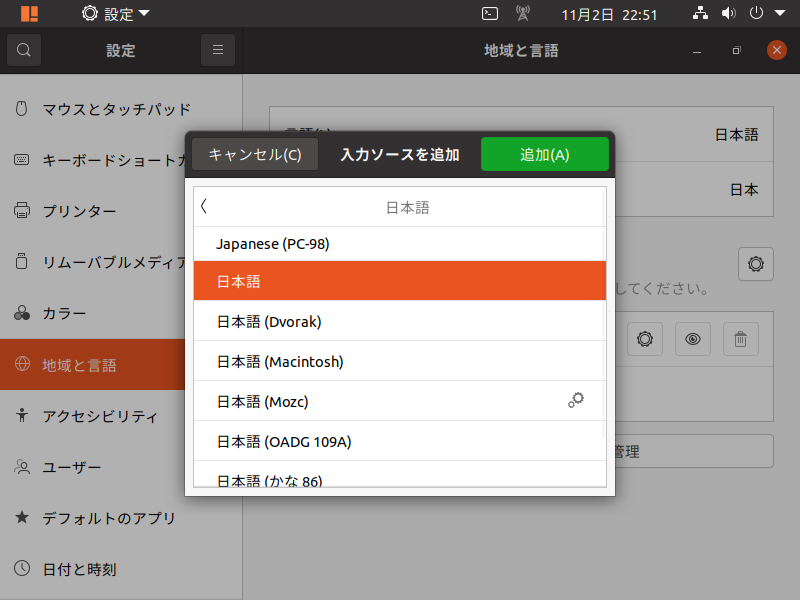
そして、つまんでドラッグする形で、上下を入れ替え、以下のように「日本語」「日本語(Mozc)」の順番にして、クローズボタン「×」で設定画面を閉じます。
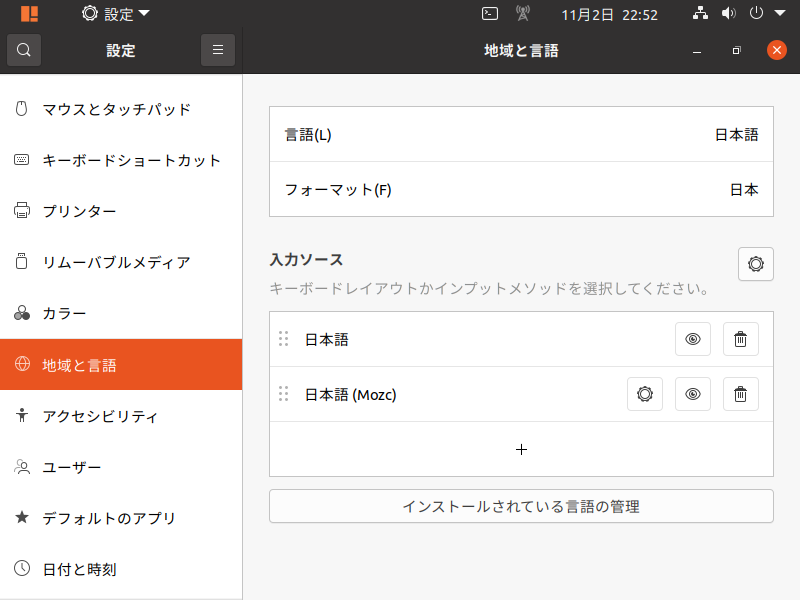
以上になりますが、これで日本語入力は可能でした。
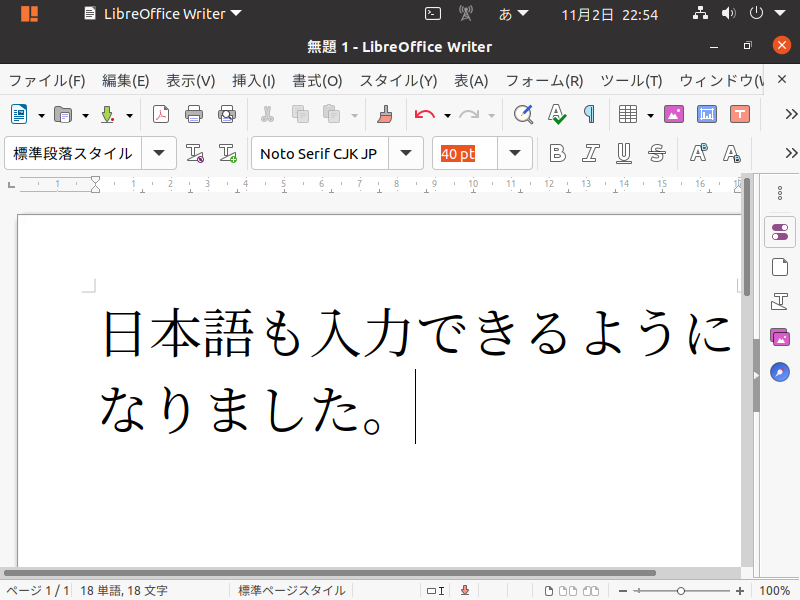
まとめ
Voyager GE 20.10をインストール
インストールに使用したメディアは、「Voyager-GE-20.10.amd64.iso」
ダウンロード
公式サイトよりダウンロード
インストール
流れに沿って進めて行けば、簡単にインストール完了。
日本語入力
キーボードの設定が反映していないので、個別に再設定。
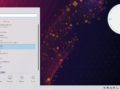

コメント