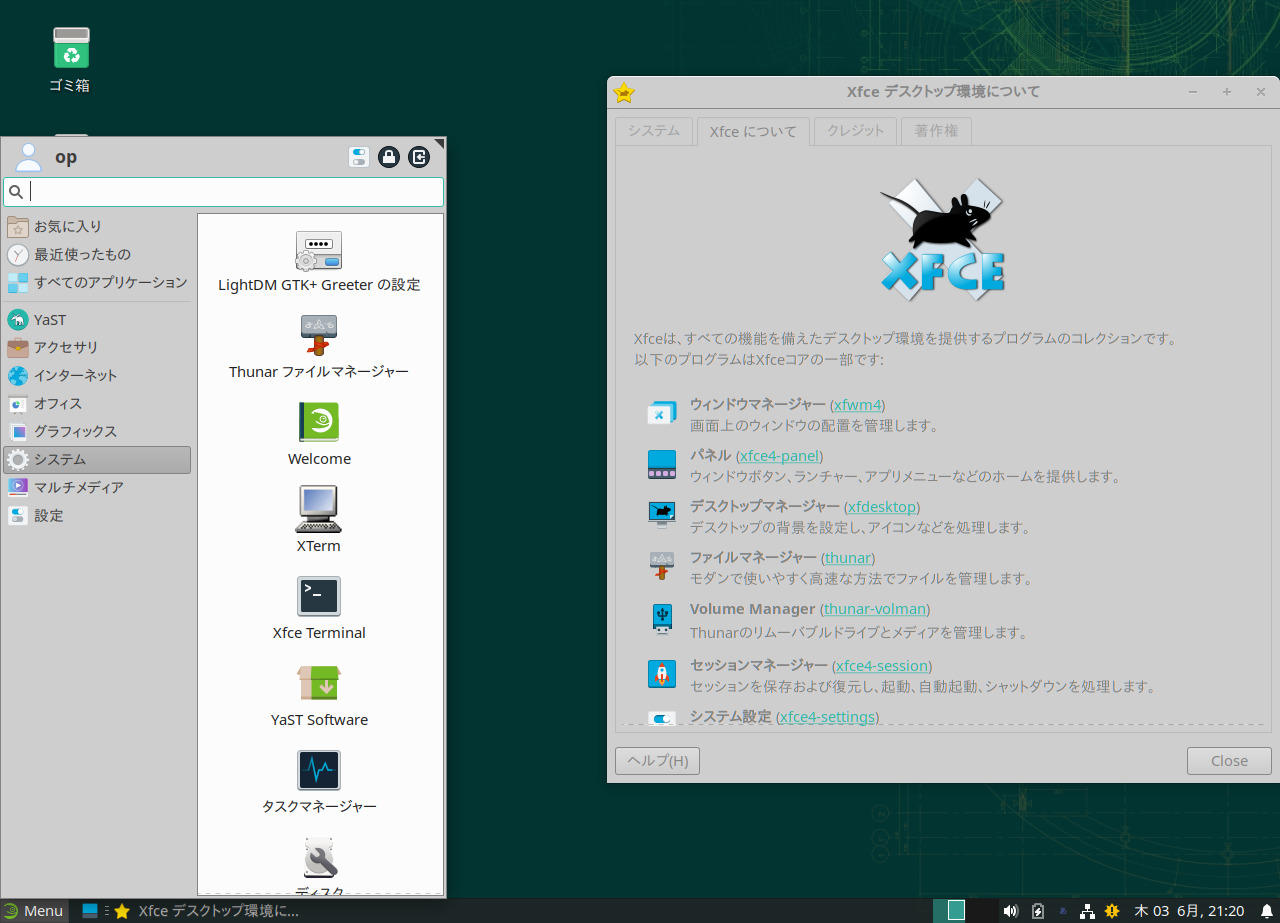
openSUSE における通常リリース版である Leap 15.3 について、インストールから日本語入力まで試しました。
なお、ここでは特に蘊蓄などはありませんので、ご了承願います。
また、openSUSE にはローリングリリースモデルで、最新の Linux パッケージを提供する Tumbleweed もあります。
openSUSE Leap 15.3 のデスクトップ
以下の映像は、VirtualBox(Ver.6.1.22)にて起動・メニューなどの操作と、文字入力のパフォーマンス確認を行いました。
なお、メモリの割当は2GBに設定しています。
インストール時に選択できますので、Xfceデスクトップ環境にしています。
openSUSE Leap 15.3 について
今回は、「openSUSE-Leap-15.3-DVD-x86_64.iso」ファイルからインストールしています。
ダウンロード
公式サイト
ダウンロードページ
https://download.opensuse.org/distribution/leap/15.3/iso/
ディスク型のアイコンが、iso ファイルになります。
なお、色々な種類がありますので、ご注意ください。
インストール
本来はインストール用のUSBメモリなどを作成し、そこから起動・インストールしますが、ここでは VirtualBox でインストールした手順の流れを GIF アニメ化しています。
流れに沿って進めて行けば、簡単にインストールが完了します。
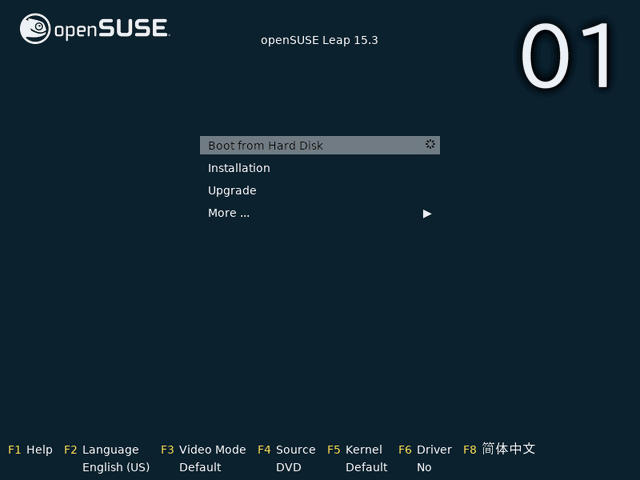
- ステップ01で、「F2」キーを押して言語を日本語にしました。
- ステップ06で、リポジトリを選択しました。
- ステップ07で「Xfce デスクトップ」を選択しました。
- ステップ10で、ユーザー設定しました。
上記以外は、流れに沿ってデフォルトで進めました。
※ここでのインストールは、パソコン搭載のハードディスクを初期化する方法になりますので、実際に試される方はご注意ください。
日本語入力について
再起動後、特になにも設定する必要がなく、ワープロソフトを立ち上げて普通に入力できました。
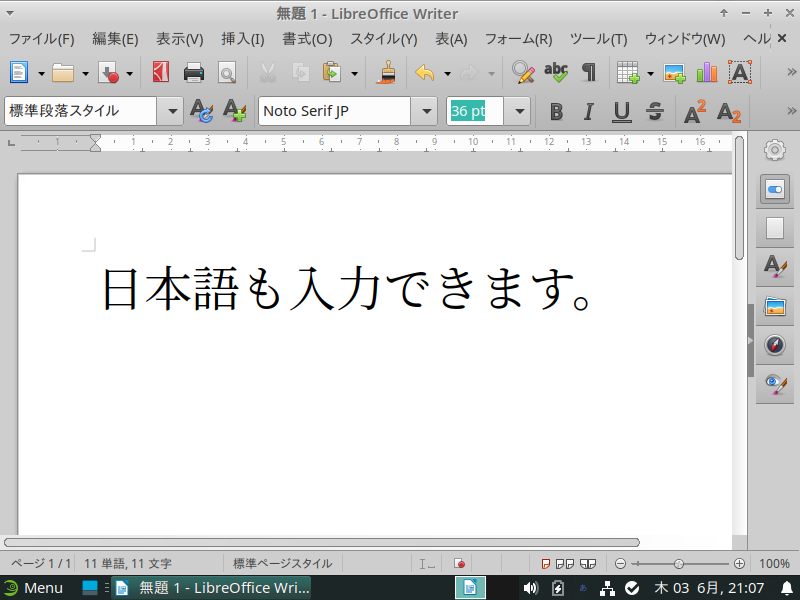
まとめ
openSUSE Leap 15.3 のインストール
「openSUSE-Leap-15.3-DVD-x86_64.iso」からインストール
ダウンロード
インストールと日本語入力
設定の工程は若干多くインストール自体の時間がかかりますが、特に難しいところもないと思います。
再起動後に 日本語入力も可能で特に何も設定する必要はありません。


コメント