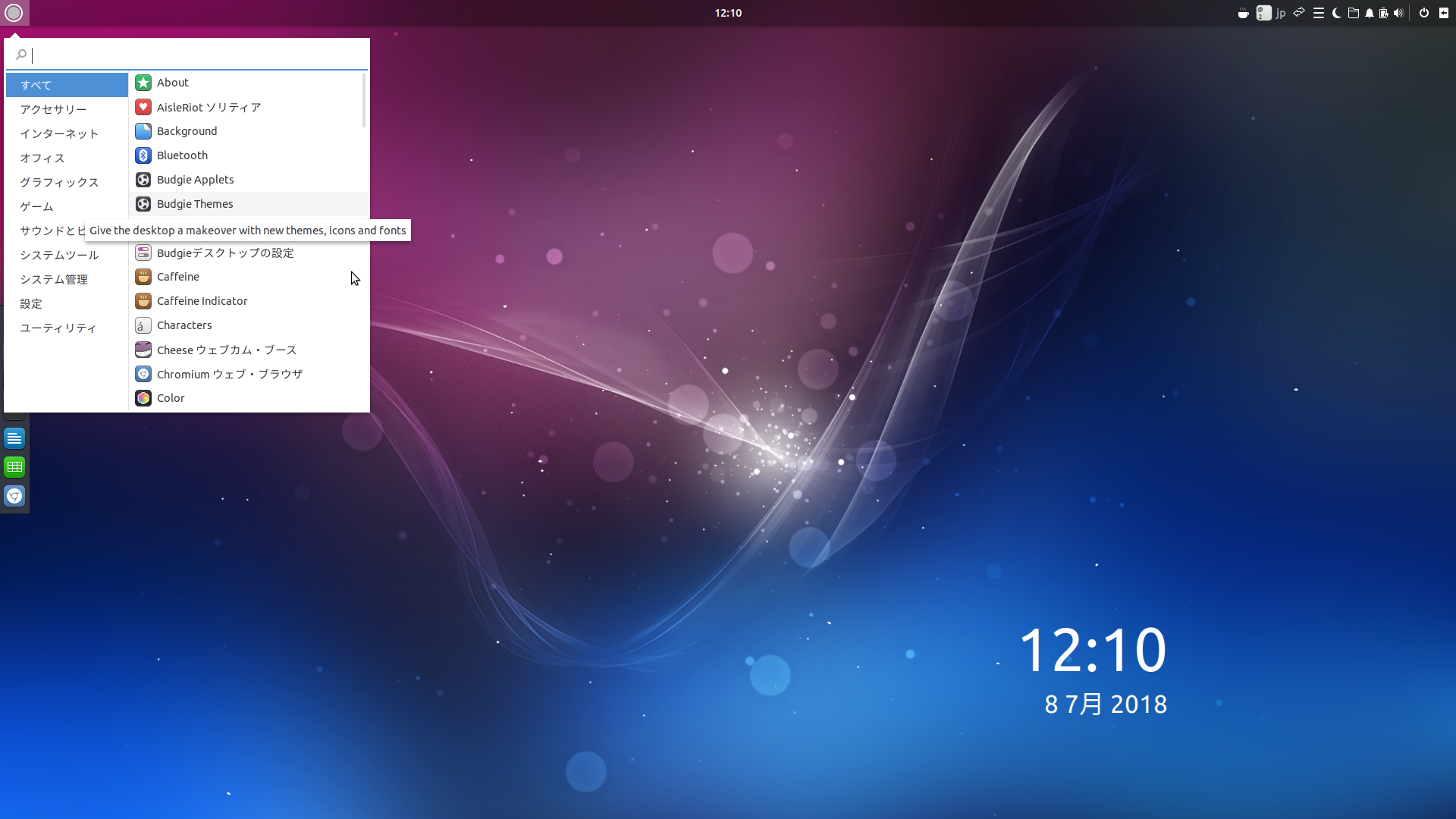
以前、「Ubuntu Budgie 18.04 LTS」についてデスクトップの映像やシステム要件、そしてインストールなどについてまとめています。
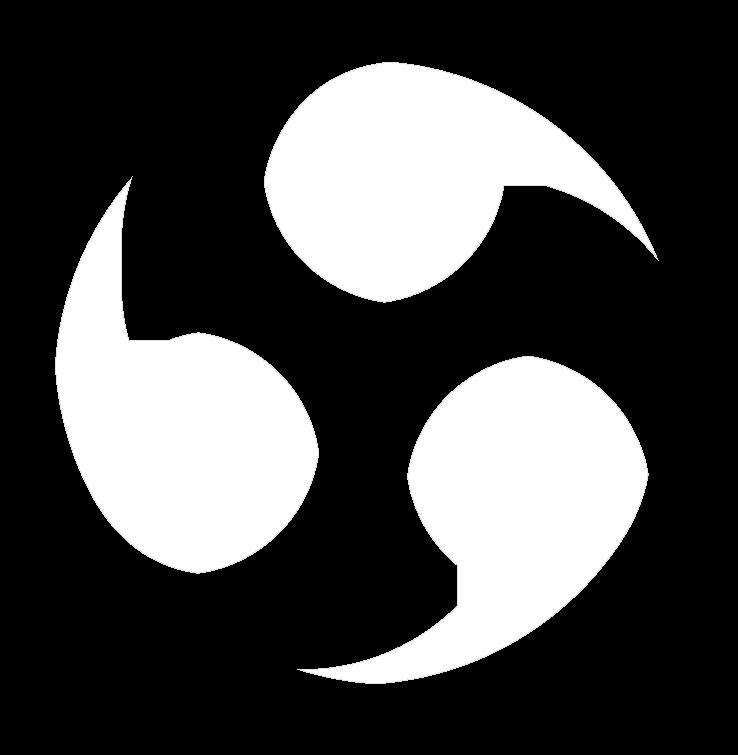
今回は、ライブ起動しても変更や設定を行った内容をそのまま保存して、次回の起動時にも引き継げるようなLive USBの作成と、日本語設定についての記事になります。
設定保存できる Live USBを作る
- isoファイルをUSBメモリに書き込むソフトとして、UNetbootinが必要
- アップデートや設定を保持するために、多少容量が大きめのUSBメモリが必要(最低4GB)
今回は、4GBのUSBメモリで対応しており、isoファイルの大きさを考慮して、変更や設定を保存出来るスペースを、2GB程度にしています。
具体的なLive USBの作り方は、以下の記事を参照願います(ディスクイメージを選択する方法)。

Live USBの起動後の作業
USBメモリに書き込みが終了後、USBメモリから立ち上げます。
もし、現在のPCにインストールしてあるOSが立ち上がったら、BIOSなどの設定変更が必要です。
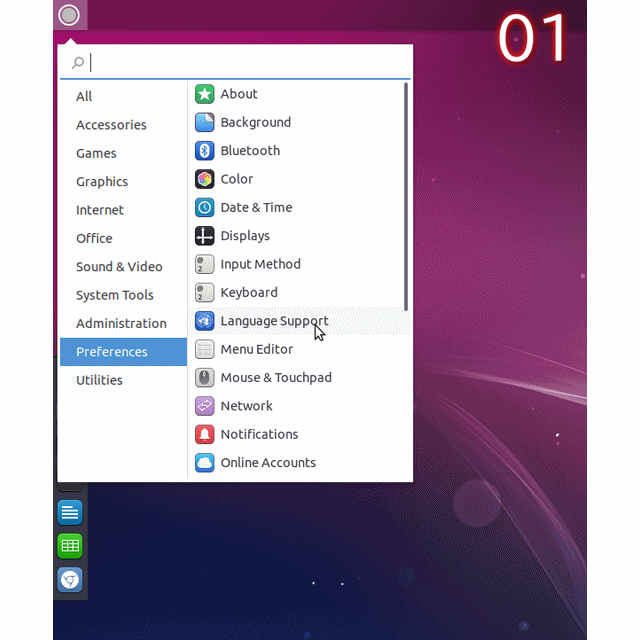
以下は、ライブ起動後のデスクトップ画面が表示されてからになります。
- メニューから「Preferences」→「Language Support」を選択。
- Language Supportを開くとLanguage Supportのインストール確認が出ますが、今回はパス(別にインストールしてもかまいません)。
- 次は「install/Remove Languages」をクリック。
- 別ウインドが開いたら「English」以外のチェックをはずし「Japanese」を追加し「Apply」ボタンをクリック。
- ウインドウ内の一番下に「日本語」が表示されるので、つまむ形でドラッグして「English」の上に持って行き、「Apply System Wide」をクリックして確定。
- タブ「Regional Formats」を開き、画像のように「日本語」を選択し、「Apply System Wide」をクリックして確定。
あとは、今開いているウインドウを閉じて、ログアウト、ログインですが、ここは保存できるか確認のために再起動してみましょう。
再起動後の処理
再起動後は、メニュー他が日本語になっていると思います。
それでは、日本後入力の設定を行います。
コマンドでやったほうが早いので、ターミナルを開いて、以下のコマンドを実行します。
まずは、アップデートから行います。
次に「fcitx mozc」をインストールします。
インストールの途中で確認がありましたら、「Y」で進めてください。
後は、以下のとおりに進めてください。
1.Fcitxを設定しますので、メニューから「設定」→「言語サポート」を選択。
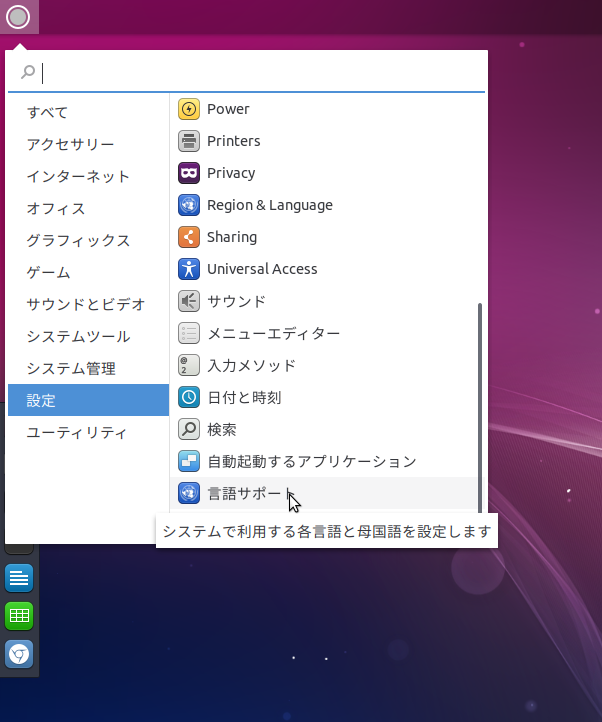
2.「Keybord input method system」で「fcitx」を選択。
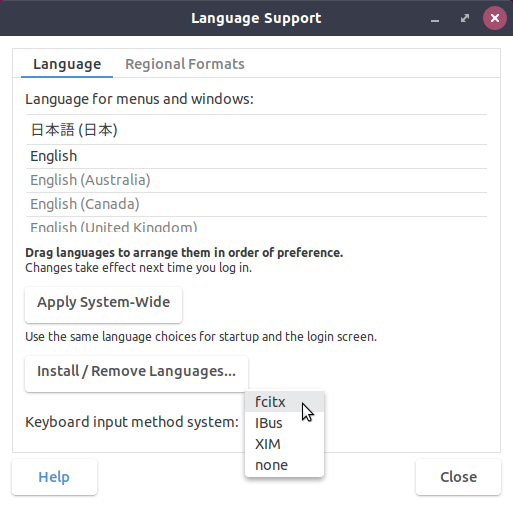
3.ログアウト・ログインを行いますが、ライブ起動のデフォルトユーザーネームは、「ubuntu-budgie」、パスワードは不要ですので、そのままエンターで。
4.最後に、キーボードの設定ができていないと思いますので、メニューより「設定」→「Fcitx設定」を開く。
5.入力メソッドの設定画面が出ますので、下部にあるボタン「+」「-」「↑」などを利用して、以下の設定(最初は日本語の代わりに英語が入っているハズです)。
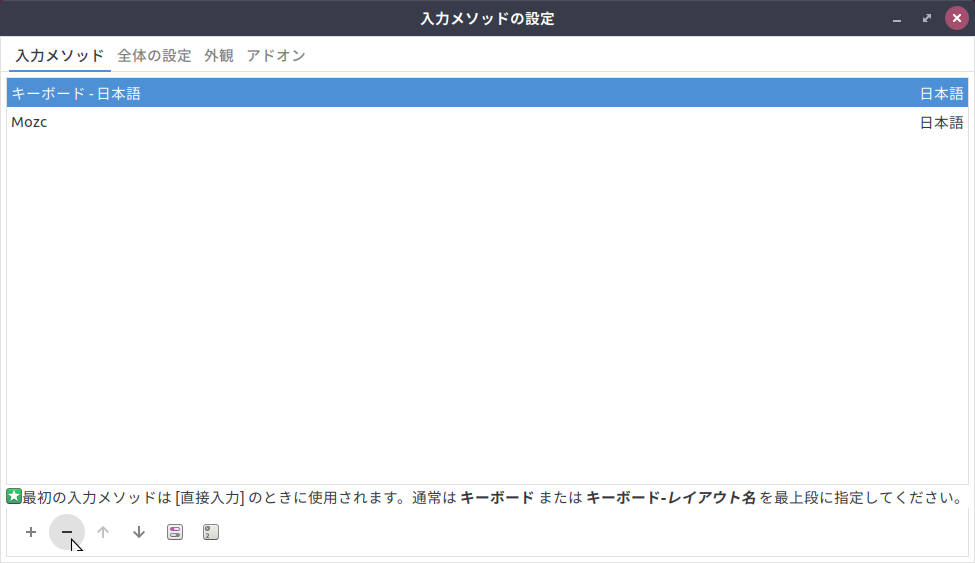
以上ですので、最後に日本語入力の確認を行ってください。
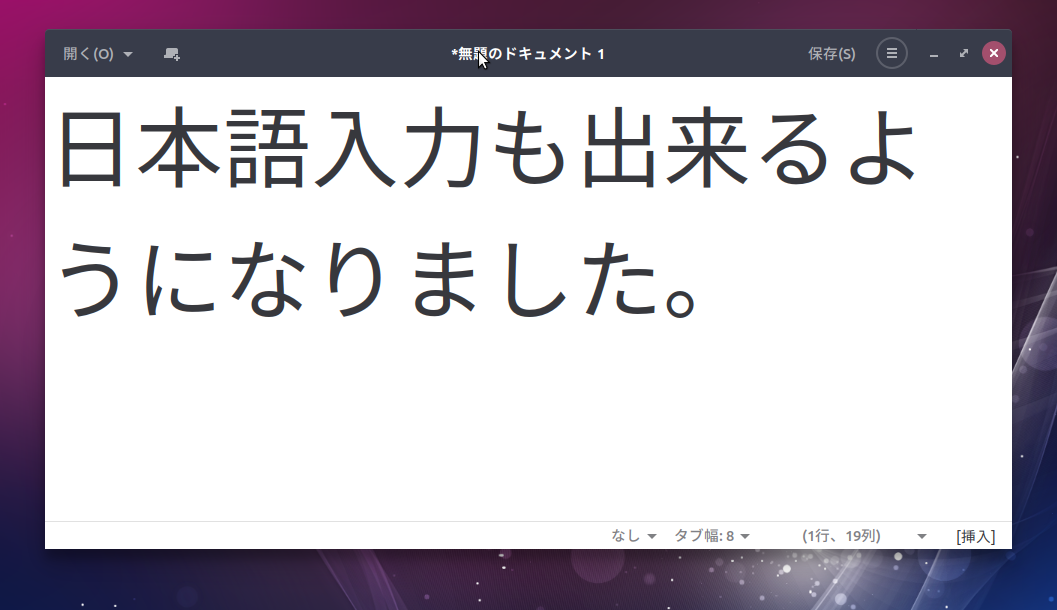
これで、通常の作業は取りあえず行えます。
気に入ったら、ハードディスクにインストールするなりしてください。
まとめ
「Ubuntu Budgie 18.04 LTS」の設定保存できる Live USBを作る
- UNetbootinを利用して、USBメモリへ書き込む
- 最低4GB以上の容量があるUSBメモリを利用
- 変更や設定を保存出来るスペースを2GB程度確保
Live USBの起動後の作業
- Language Supportの設定で日本語化
- コマンド等から「Fcitx」のインストール
設定保存を確認するため再起動
「Fcitx設定」の「入力メソッドのキーボード設定」で、日本語に変更(順番に注意)
これで、取りあえず設定が保存出来るLive USBとして利用できます。



コメント