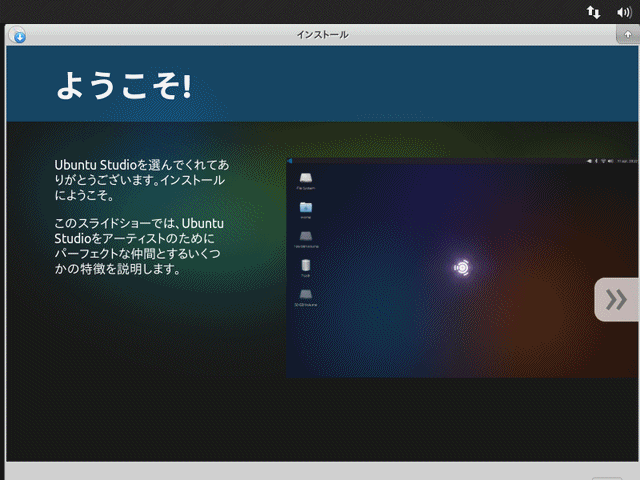
前回は、Ubuntu Studio 16.04.4の特徴についての内容でしたが、今回はインストールについてまとめています。
なお、よろしければ前記事も参考にしていただければと思います。

無料OS『Ubuntu Studio』音楽・映像に特化したアプリと環境!
Ubuntu Studioは、Ubuntuから派生したGNU/Linuxディストリビューションで、マルチメディアに特化したOSであり、最も一般的なフリーマルチメディアアプリケーションがプリインストール。また、実行遅延(レイテンシ)を低減するよう設定。
インストールと起動テストについて
インストールテストは、VirtualBox Ver5.2.8にて、計2回行っています。
ライブ起動テストは、元Windows 7 professional(64bit)パソコンで行いました。
USBメモリへの書き込み
今回は、UNetbootinにて作成しています。
問題なくライブ起動出来ています。
USBメモリへの書き込み方法は、以下の記事を参考にしてください。

Windows風の無料OS『Zorin』インストール不要でお試し!
先日もWindowsがサイバー攻撃され、相当数のパソコンが『WannaCry』に感染しました。その後は落ち着いているようですが、またいつこのような状況になるかわかりません。いや、毎日小規模な攻撃等は起こっていますので、いつあなたのパソコンが...
Ubuntu Studioのインストールはとっても簡単
インストールは、パソコンのHDDのOSを入れ替えるパターンです。
※デュアルブートの場合は、途中が異なりますので、ご注意願います。
それぞれの選択項目を記載してありますので、選択したら「続ける」などをクリックしてください。
以下のGIFアニメのナンバーは、下記とリンクしています。
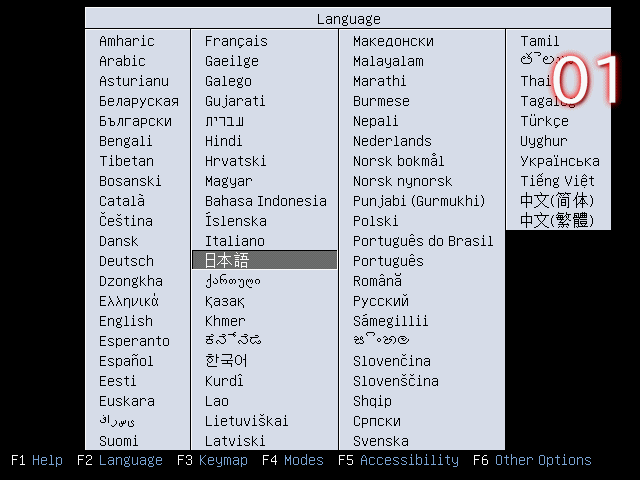
※USBメモリを差し込んで起動しますが、元のOSが立ち上がった場合は、BIOS等の設定が必要です。
- 起動するとすぐに言語設定画面になりますので「日本語」を選択しエンター
- ここで、メニューになるので、今回は「Ubuntu Sutudioをインストール」を選択しエンター
- インストーラー画面になるので、「日本語」を選択
- アップデートとサードパーティーソフトウエアをインストールにチェックをいれる
この例では、両方を行う設定にてインストールします。 - ソフトウエアの各種パッケージのインストール有無の確認
この例では、全てにチェックを入れてインストールします。 - 現在のディスクを内容を削除して、インストールを選択
削除したくない場合は、それ以外を選び、別途対応してください。 - ディスクの書き込み確認ですので、問題がなければそのまま
- タイムゾーンを設定で、すでに東京になっているはず
- キーボードレイアウトの設定で、左側のリストから一般的なキーボードスタイルを選び、右側のリストから特定のレイアウトを選びます 。
- あなたのユーザー名やパスワードを設定
- しばらく待つとインストールが終わるので、「いますすぐ再起動する」をクリック
- ここで、インストールメディアを抜く
まずはアップデート
再起動したら、まずは、アップデートを行います。
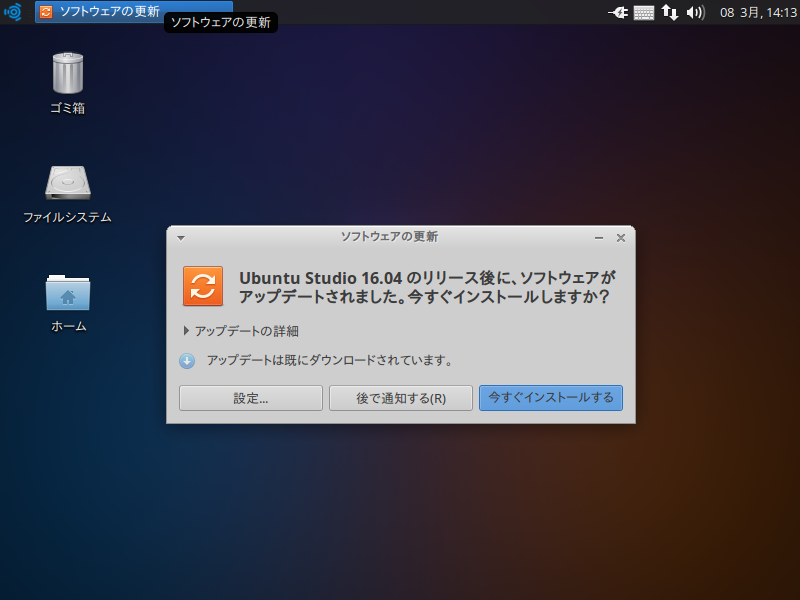
最後に日本語入力の確認
このOSは、日本語入力を別に設定する必要はありませんので、ただ確認作業を行うだけです。
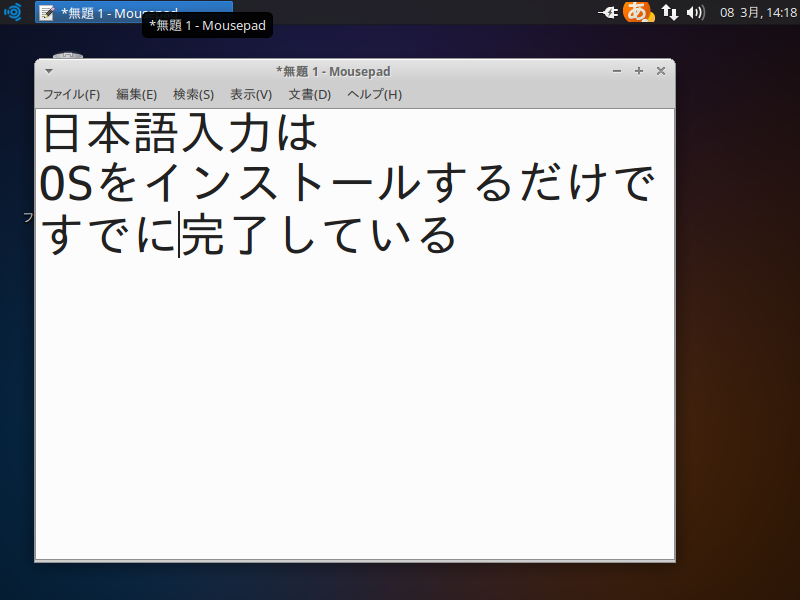
まとめ
インストールと起動テスト
- インストールは、VirtualBox Ver5.2.8にて、計2回
- ライブ起動は、元Windows 7 professional(64bit)PC
上記内容で確認しています。
USBメモリへの書き込み
UNetbootinにて作成し、問題なくライブ起動できます。
Ubuntu Studioのインストール
ほとんどが「続ける」を選択するだけで、インストールが完了します。
インストール準備で、アップデートやサードパーティソフトのインストールを選択することと、ユーザー情報を入力すること以外は、ただ「続ける」等をクリックするだけでした。
また、日本語入力もインストールが終われば、自動的に日本語入力できるようになっています。

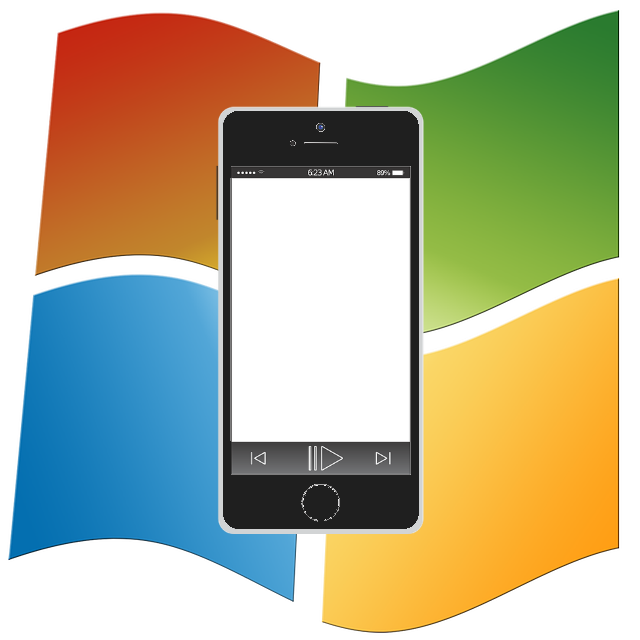
コメント