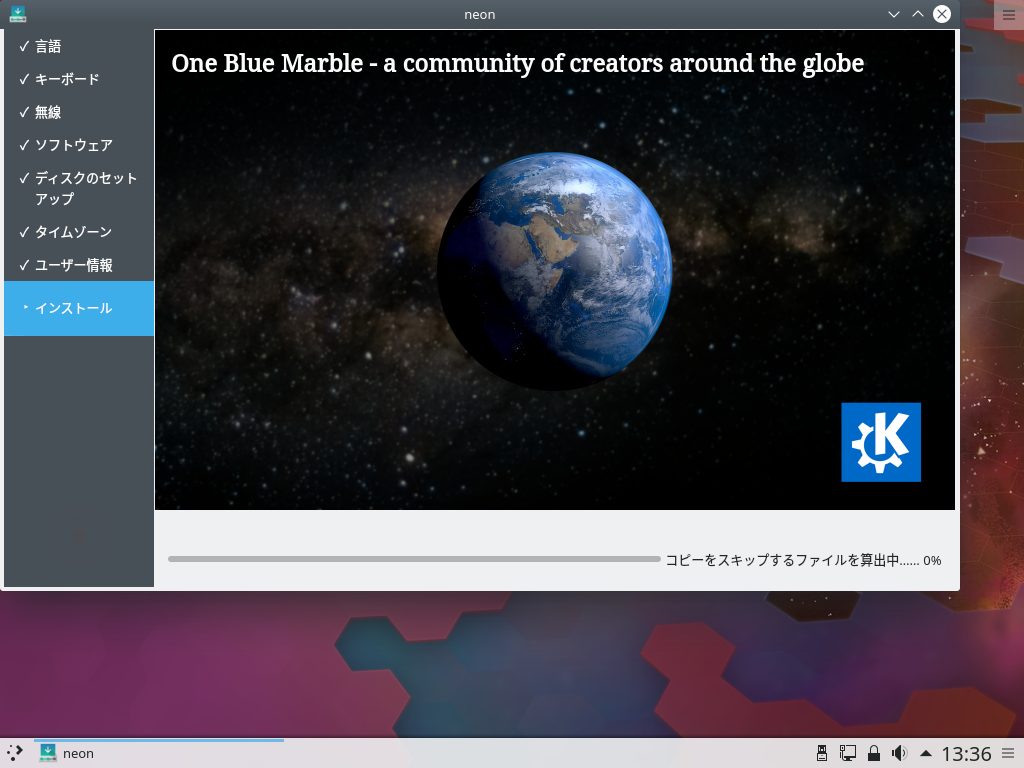
前記事では、『KDE neon 20181129』の特徴とデスクトップの操作動画、ダンロード先、そして、インストールメディア(USBメモリ)の作成についてまとめていますので、よろしければインストールへ進める前に、以下の記事をご確認ください。

今回は、KDE neon 20181129 のインストールと、日本語入力についてです。
インストールと起動の確認について
インストールは、VirtualBox(Ver.5.2.22)にて2回行っています。
ライブ起動の確認は、元Windows 7 professional(CPU 1.9GHzデュアルコアプロセッサ64bit、フリーメモリ2.5GB)パソコンで行い、問題なく起動しています。
なお、使用しているisoファイルは「neon-useredition-20181129-0531-amd64.iso」です。
インストール用USBメモリからインストール
インストールは、パソコンのハードディスクのOSを入れ替えます。
つまり、不要なパソコンにインストールする前提で進めます(デュアルブートなどを希望する場合は、ご自身で対処願います)。
以下のGIFアニメのナンバーは、下記ステップのナンバーで、選択項目を記載しておきますので、選択したら「続ける」などをクリックして進めてください。

※USBメモリを差し込んで起動しますが、元のOSが立ち上がった場合は、BIOS等の設定が必要です。
- USBメモリからライブ起動し、デスクトップ左上にあるインストーラーからインストールします。
- インストーラーが起動し、最初に言語設定で、「日本語」を選択します。
- キーボードのレイアウト設定で、すでにレイアウト「日本語」と、 変種「日本語」が選択されていると思いますので、そのまま設定します。
- アップデートと他のソフトウエア設定では、「neonのインストール中にアップデートをダウンロードする」をそのまま選択します。
- インストールの種類の設定では、「ガイド-ディスク全体を使う」をそのまま選択します。
- ディスクの変更、書き込みの確認ですので、デバイスやパーテイションの変更内容を確認の上、よければ続けます。
- タイムゾーンの設定で、地域「アジア」、タイムゾーン「日本時間」になっていれば、そのまま設定します。
- ユーザー情報入力画面で、ユーザー名とパスワード等を入力します。
- 数十分程度待つと完了しますので、「今すぐ再起動する」をクリックして再起動します。
- ここでインストールメディアを抜き取り、エンターキーを押します。
日本語入力について
インストールが完了し再起動することで、すでに日本語入力は出来るようになっています。
あとは、テキストエディタなどで確認してください。
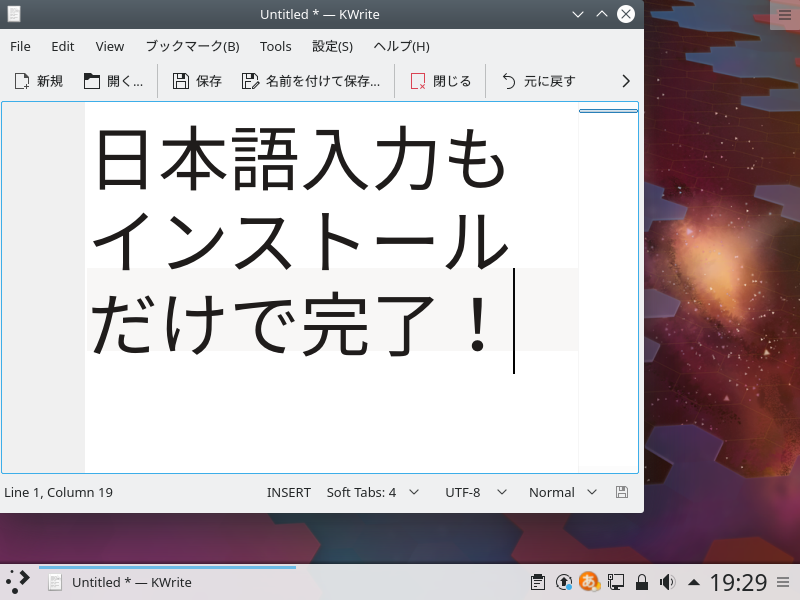
簡単にインストールから日本語入力まで、可能になっていますので、インストール手順でミスることは、まず無いでしょう。
まとめ
KDE neon 20181129 のインストールと、日本語入力について
インストールとライブ起動は以下で確認しました。
- インストールは、VirtualBox(Ver.5.2.22)
- ライブ起動は、元Windows 7 pro パソコン
インストールの手順と設定項目など
最初に言語で、「日本語」の選択をする事と「ユーザー名とパスワード等」を入力するぐらいで、あとは続けるなどをクリックするのみで、インストールが完了しました。
再起動後の日本語入力
特別なにかを行う必要もなく、日本語入力はできます。


コメント