
このところ「KDE neon」について、デスクトップの映像やシステム要件、そしてインストールなどについてまとめています。


今回は、ライブ起動でありながら、インストールや日本語入力などの設定変更を、再起動しても継続して同じ状態で利用できるLive USBの作成と、設定についてまとめています。
各種設定が保存可能な Live USB
このUSBメモリを作成するには、以下の3点がポイントです。
- USBメモリに書き込むには、UNetbootinを利用
- 各種設定やアップデートを保持するために、KDE neon 20181129 の場合は、最低容量4GB以上のUSBメモリが必要
- isoファイルの容量を考慮して、変更や設定を保存出来るスペースを、1.8GB程度に設定(容量4GBのUSBメモリを使用する場合)
具体的なLive USBの作り方は、以下の記事を参照願います(ディスクイメージを選択する方法)。

Live USBの設定作業
USBメモリへの書き込み終了後、USBメモリをUSBポートに差し込んでから立ち上げますが、現在のパソコンにインストールしてあるOSが立ち上がってしまったら、BIOSなどの設定変更が必要です。
ライブ起動できたら、まずは日本語化の設定を行います。
日本語化とその周辺設定について
日本語化
GIFアニメになっていますから、ざっと流れを見ながら読んでいただくとわかりやすいと思います。
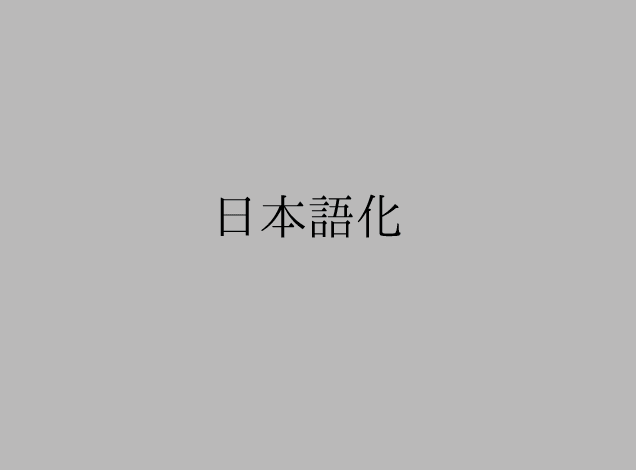
メニューから、「Applications」そして「Settings」と進めて、「System Settings」を開きます。
左のメニューにある「Regional Settings」をクリックし、「Language」を設定します。
右下の「Add languages」ボタンを押して、出てきたウインドウの一番下の方にある「日本語」を選択して「Add」ボタンを押します。
最後に右下の「Apply」ボタンで適応させます。
そのまま、左メニューにある「Formats」に進みます。
表示フォーマット(金額や時刻などの表示形式)
「Formats」の右側の「Region」を「日本-日本語(ja_JP)」に設定変更し、右下の「Apply」ボタンで適応します。
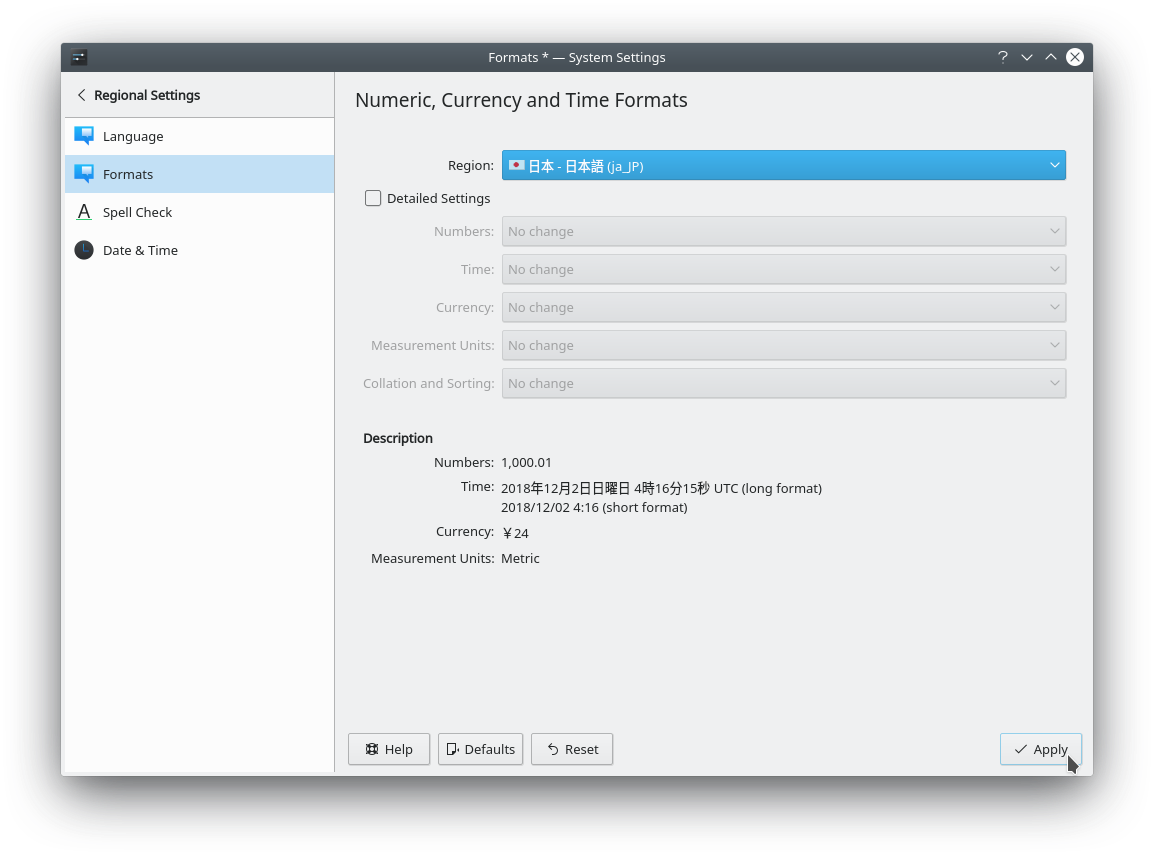
次回ログイン後に変更される云々のアラートの「OK」を押して進めます。
そのまま左メニューの「Date & Time」に進みます。
タイムゾーン
「Date & Time」の右側の「Time Zone」タブを開いて、検索窓に「Tokyo」を入力します(直接探しても良いのですが、多いので見つけにくいと思います)。
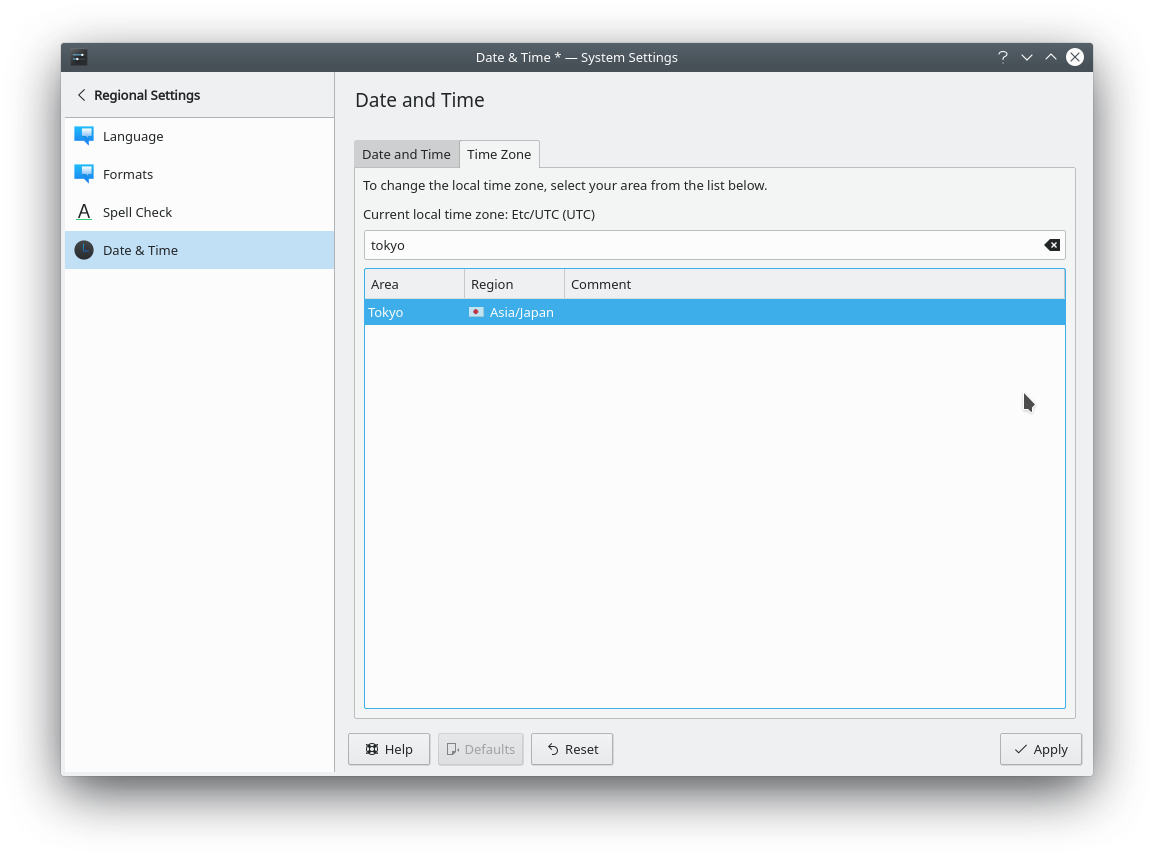
出てきた、「Tokyo Asia/Japan」を選択し、右下の「Apply」ボタンで適応します。
ここで、日本語表示にするためと、設定の保存が出来るのかの確認のために、再起動してみましょう。
再起動後
メニューなどの表示を確認して、日本語になっていれば、設定が保存されており、Live USBでありながら、再起動しても設定が保存できているということになります。
日本語入力の設定については、別記事にさせていただきます。

まとめ
設定が保存可能な『KDE neon 20181129』の Live USB
- UNetbootinを利用
- 最低容量4GB以上のUSBメモリが必要
- 設定を保存出来るスペースを1.8GB程度に設定
日本語化について
メニュー > Applications > Settings > System Settings 続いて Regional Settings > Language
ここで日本語を設定します。
さらに
左メニューから「Formats」で表示フォーマットの変更と、「Date & Time」で日本時間に設定します。
ここまで終わったら、Live USBが設定を保存できるかの確認のため、再起動させて日本語化がうまく行っているのかを見てみます。

コメント