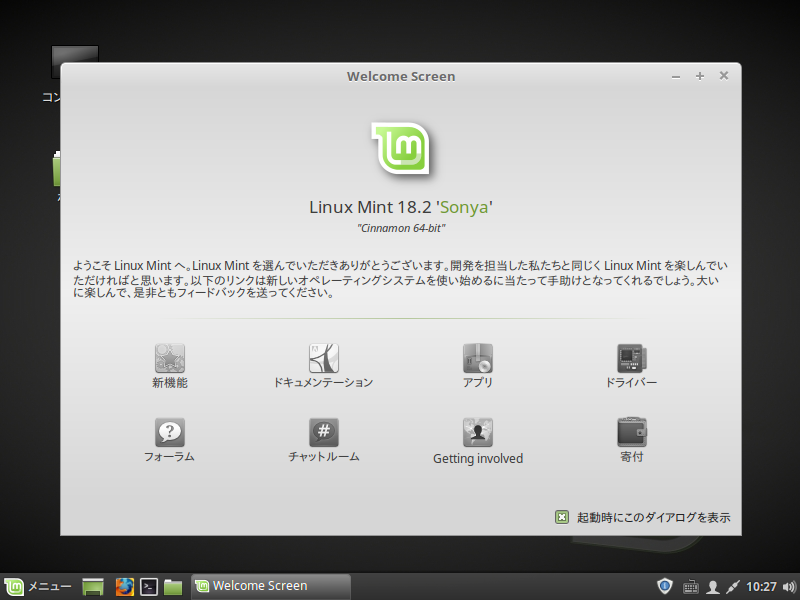
今回は、Linux Mint 18.2 “Sonya” Cinamonエディションについて、インストール方法をまとめています。
前記事では、Linux Mintの色々あるバリエーションについて、整理していますので、よろしければご確認ください。

Linux Mintのダウンロード
公式サイトから
https://linuxmint.com/download_all.php
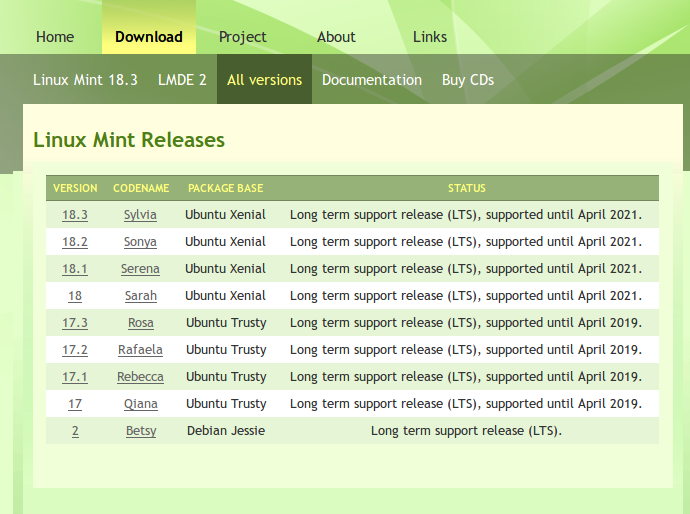
各バージョンのリンクがあるページです。
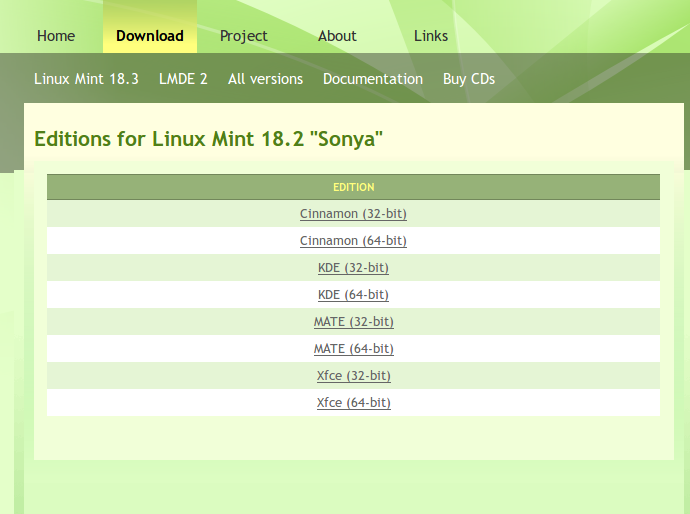
バージョンを選択すると、各エディションの32bitまたは64bit対応のisoファイルがあります。
isoイメージをUSBメモリへ書き込む
今回は、UNetbootinにて作成しています。
問題なくライブ起動出来ています。
USBメモリへの書き込み方法は、以下の記事を参考にしてください。

インストールと起動テストについて
インストールテストは、VirtualBox Ver5.2.4にて行っています。
今回はライブ起動テストではなく、元Windows 7 professional(64bit)パソコンで実際にインストールしています。
現在メインPCにて、Linux Mint 18.2 “Sonya”を実際に数カ月間運用しており、非常に良いので紹介させてもらっているということです。
そのため、今更18.2 “Sonya”(現在の最新は18.3 “Sylvia”)ですが、ご了承ください。
インストールはとっても簡単
インストールするだけで、日本語化と日本語入力も同時に完了します。
インストールは、パソコンのHDDのOSを入れ替えるパターンです。
※デュアルブートの場合は、途中が異なりますので、ご注意願います。
それぞれの選択項目を記載してありますので、選択したら「進む」などをクリックしてください。
以下のGIFアニメのナンバーは、下記とリンクしています。
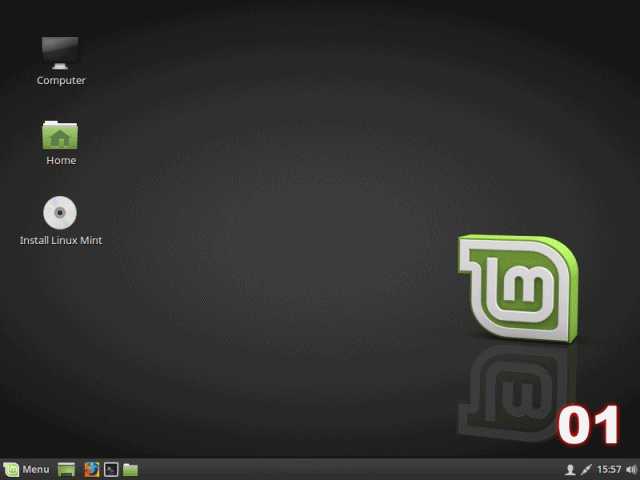
※USBメモリを差し込んで起動しますが、元のOSが立ち上がった場合は、BIOS等の設定が必要です。
- USBメモリから起動すると、デスクトップにインストールアイコンがありますので、インストーラーを起動
- 言語を「日本語」に選択
- 各種メディアに必要なソフトをインストールにチェック
- ディスクを削除してLinux Mintをインストール
削除したくない場合は、「それ以外」を選んで個別に対応してください。 - ディスクの書き込み確認、問題がなければそのまま
- タイムゾーンを設定、「Tokyo」になってるはずですが、問題がなければそのまま
- キーボードレイアウトの設定ですが、変種のキーボードを利用している場合は、右側のリストから選択
- あなたのユーザー名やパスワード等を設定
- インストール終了後、「今すく再起動する」をクリック
インストールメディアを抜き取る指示がない場合で、またライブ起動してしまったら、ライブ起動を終了させて、USBメモリを抜いてから起動しなおしてください。
再起動後は、日本語化はもちろん、日本語入力まですでに完了していますので、エディタなどのソフトで確認してください。
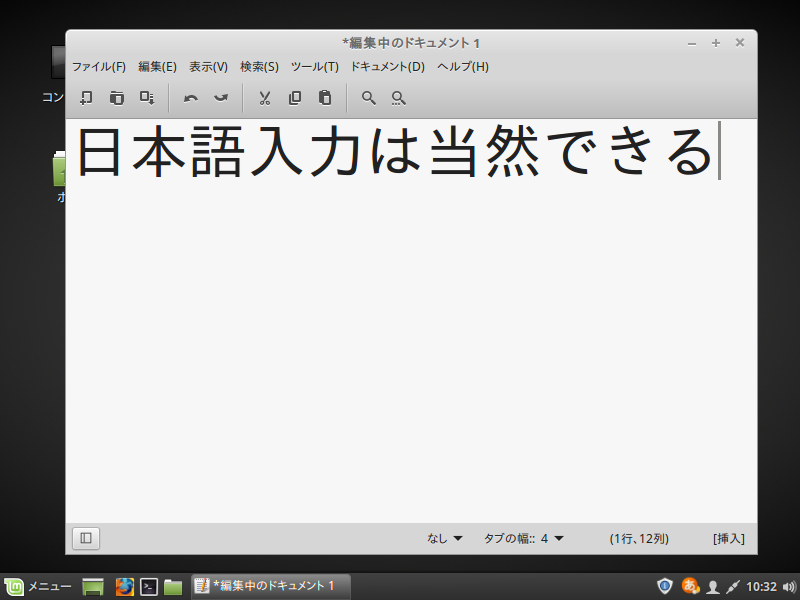
まとめ
Linux Mint 18.2 “Sonya” Cinamon エディションのインストールについて
isoイメージのダウンロード
公式サイトから
USBメモリへの書き込み
UNetbootinで行い、問題なくライブ起動出来ています。
起動テストについて
元Windows 7 professional(64bit)パソコンで行い、現在実際に数カ月問題なく運用中。
インストール作業について
インストールするだけで、日本語化と日本語入力が完了します。
- 最初の言語設定
- 各種メディアに必要なソフトをインストール指定
- ユーザー情報を入力する
上記以外は、ただ「続ける」等をクリックするだけでした。
Linux Mint は、フル機能のエディションから軽量エディションまで4つ揃えており、32bitと64bitの両方が存在することで、非常に古い10年以上前のPCでも、メモリなどが対応可能ならば使えるので、非常に助かります。


コメント