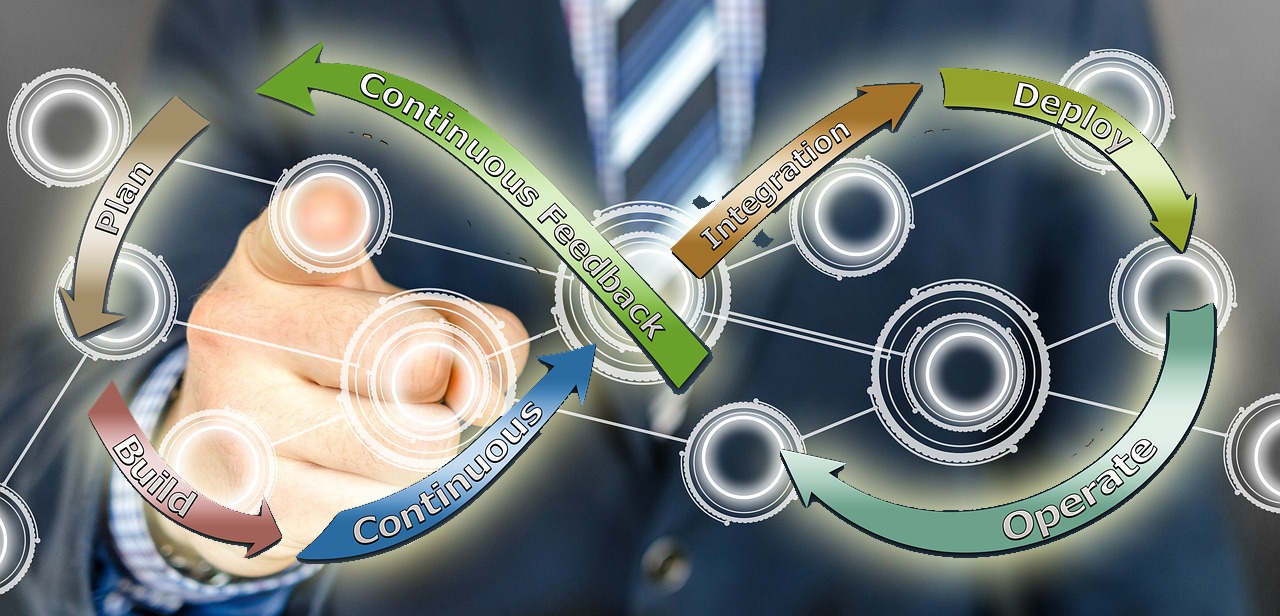
エクセルのマクロや、フォトショップのアクションなど、それぞれの作業を自動化することが可能です。
しかし、ある程度使い込んでいないと、多少手間がかかったとしても、とりあえず人力で頑張るという方が多いのではないでしょうか?
さらに、アプリケーションを跨いでの作業は、アプリケーションが持っている自動化では、普通に対応できません。
また、そもそも自動化機能のないアプリケーションの方が多いので、色々な作業を行いたい場合は、全体を網羅する自動化ツールが必要です。
『UWSC』なら
実際に操作したマウスやキーボードの動きを記録し、その操作を再現することが可能な自動化ツールで、以下のような作業が可能です。
- 面倒な繰り返し・単調作業の自動化
- 自動で行うソフトやPCのデモンストレーション
- タイマー機能で作業のスケジュール化による自動操作
- 各種ソフト間を跨いでの自動化
- PCゲームなどの部分的な自動化
『UWSC』について
操作を記録する方法は2種類。「低レベル記録」と「高レベル記録」があり、高レベルはプログラミングできるスクリプトになっているので、内容を編集して高度な処理を行わせることも可能です。
スクリプトの例:高レベル記録(TEMPフォルダを開いて閉じる操作で作られたスクリプト)
id = GETID(“Program Manager”, “Progman”, -1)
SLEEP(1)
CLKITEM(id, “TEMP”, CLK_LISTVIEW or CLK_RIGHTCLK)
id = GETID(“”, “#32768”, -1)
CLKITEM(id, “開く”, CLK_ACC or CLK_BACK or CLK_MUSMOVE)
id = GETID(“TEMP”, “CabinetWClass”, -1)
主な特徴
- ツールバー型のインターフェイスで邪魔にならない
- 自動化したい操作をスクリプトとして保存
- 簡単にスクリプトを気にせず利用することも可能
- スクリプトは通常のエディタで編集可能
- スクリプトには関数や制御構文が利用可能
- タイマー機能でいくつものスクリプトをスケジュール管理可能
簡単な操作方法
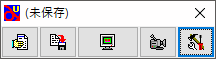
- 記録開始ボタンを押して、操作の記録をスタート
- 記録した操作を保存
- 以前作成している操作の記録ファイル(スクリプト)を読み込む
- 再生ボタンを押すと、読み込んであるスクリプトもしくは、直前に行った操作記録を再生
- 各種設定画面
一番簡単に操作するには、「1」の記録ボタンを押して操作を記録し、出てきている「STOP」ボタンで記録を停止します。
そして、そのまま「4」の再生ボタンを押せば、いまやった操作を繰り返します。
未保存なので、今後も使うつもりなら「2」のボタンで保存します。
以前作ったスクリプトを利用する場合は、「3」のボタンで選びます。
これなら、PC初心者でも簡単にWindowsの自動操作が可能になります。
操作のスケジュール化について
操作のスケージュール化に興味のある方がいると思いますので、その部分をクローズアップしました。
一番右のボタンから、「設定」画面を開くと、下の方に「スケジューラー」があります。
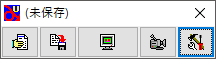
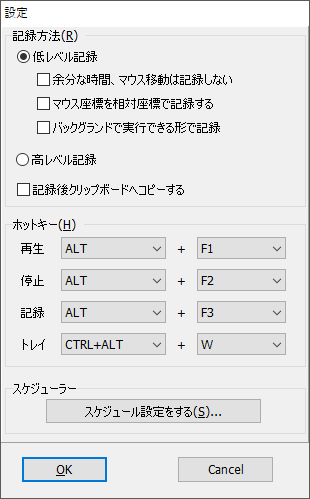
「スケジュールを設定する」ボタンで、以下の「スケジュール設定」画面になります。
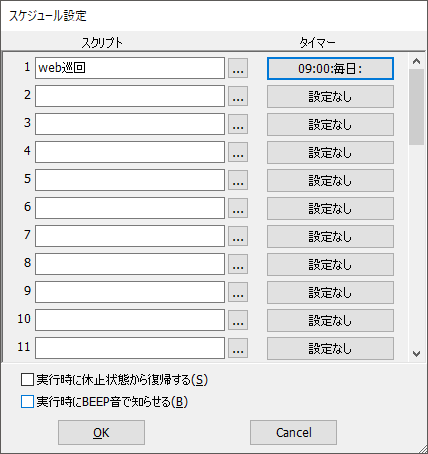
実行予定のスクリプトを選んで、右のタイマーボタン「設定なし」を押して、以下の「タイマー設定」画面を開きます。
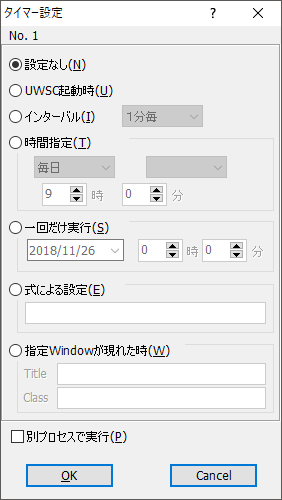
ここで、細かなタイマー設定を行うことで、条件が整うと勝手にスクリプトの内容を実行してくれます。
対応OS
Windows 10/8/7
ダウンロード
Vectorから
https://www.vector.co.jp/soft/cmt/winnt/util/se115105.html
まとめ
『UWSC』なら、実際に操作したマウスやキーボードの動きを記録し、その操作を再現することが可能
UWSCの主な特徴
- 邪魔にならないツールバー型
- 自動化したい操作を編集可能なスクリプト形式で保存
- 操作の記録と再生だけでも操作可能
- タイマー機能でいくつもの操作をスケジュール可能
難しいことは考えずに簡単に操作
記録ボタンを押して操作を記録し「STOP」ボタンで記録を停止し、そのまま再生ボタンを押せば、いまやった操作を繰り返します(もちろん操作の記録を保存することも可能)。
対応OSは、Windows 10/8/7
ダウンロードは、Vectorから
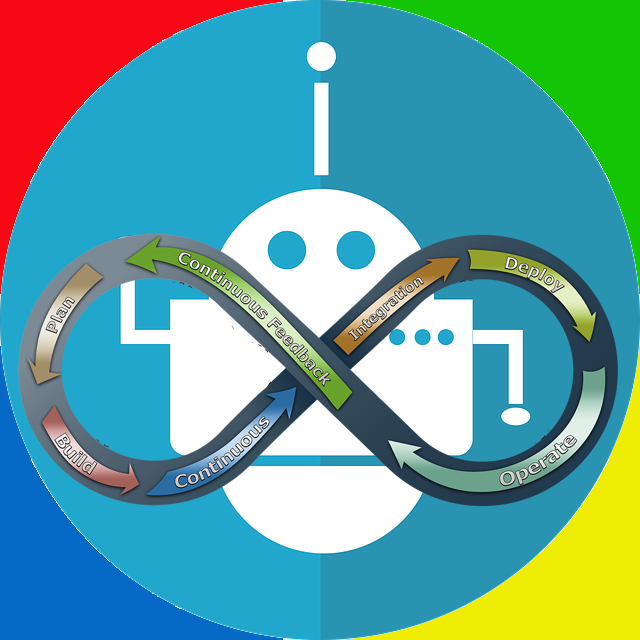
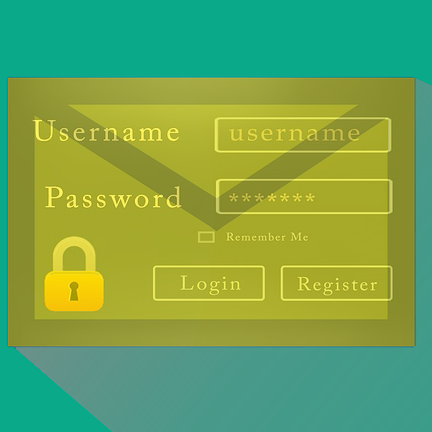
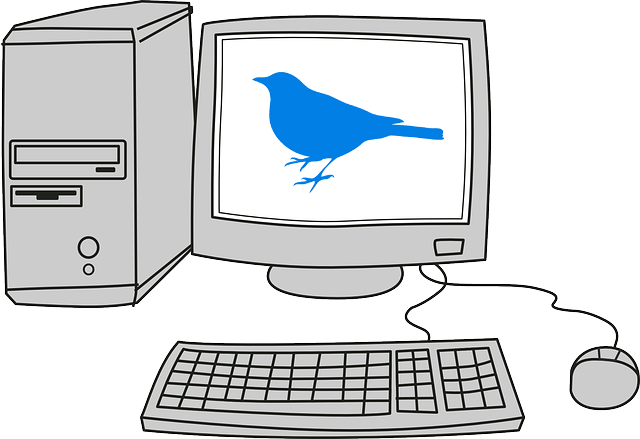
コメント
このソフトをリネージュというオンラインゲームで使用したいのですが反応しません。
なにか他設定があるのでしょうか?