
先日は、壊れかけのヘタれた元Windows XPパソコンを復活させたばかりですが、どうしても試してみたいOSがありましたので、ライブ起動にてテストしてみることにしました。
つまり、基本はLubuntuですが、USBメモリに入れた Raspberry Pi Desktop をライブ起動できるようにします。
もちろん、気に入ったらインストールしてしまうかも…
Raspberry Pi Desktop ってこんな感じ
まずはデスクトップの雰囲気をご覧ください。
Raspberry Pi Desktop ってどんなOS?
そもそも Raspberry Pi とは…というかたは見ていないと思いますが、英国ラズベリーパイ財団によって開発されているシングルボードコンピュータであり、日本ではラズパイなどと呼ばれています。
また、学校で基本的なコンピュータ教育を促進することを意図しており、安価で数千円から購入できます。
そんな「Raspberry Pi」OSの一つで、PCやMac対応版が、Raspberry Pi Desktop です。
Raspberry Pi Desktop は、教育、プログラミング、一般的な使用のためのソフトウェアがあらかじめインストールされていて、Python、Scratch、Sonic Pi、Javaなどが含まれます。
ダウンロード
公式サイトから
https://www.raspberrypi.org/downloads/raspberry-pi-desktop/
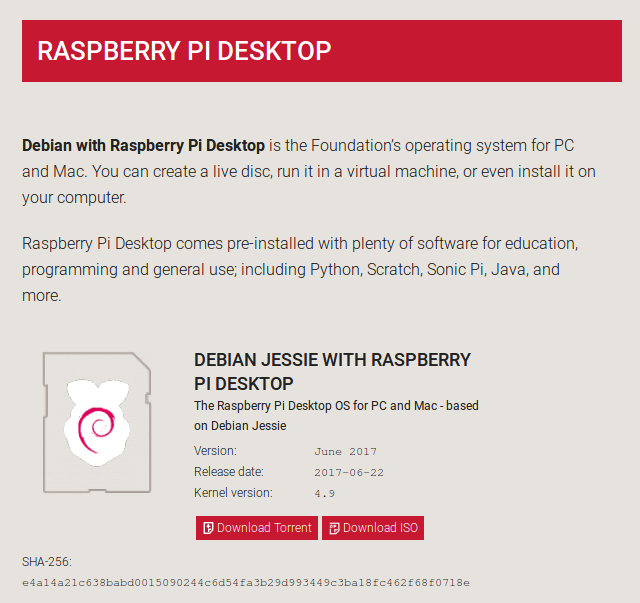
USBメモリに書き込む
これは何度かテストしたのですが、よく使っている「UNetbootin」ではうまく行きませんでした。
仕方なく、公式サイトのヘルプをみると、以下の記述がありましたので、早速実行しました。
download and install the Etcher SD card image utility.
まずは「Etcher」をダウンロード
クロスプラットフォーム対応なので、Windows、MacOS、Linuxなど、どのマシンでも対応しています。
ダウンロードして、ウイルスチェックなどが終わったら、起動させます。
EtcherでUSBメモリに書き込み
下記のGIFアニメの番号と説明番号はリンクしています。
今回は4GのUSBメモリを使っています。
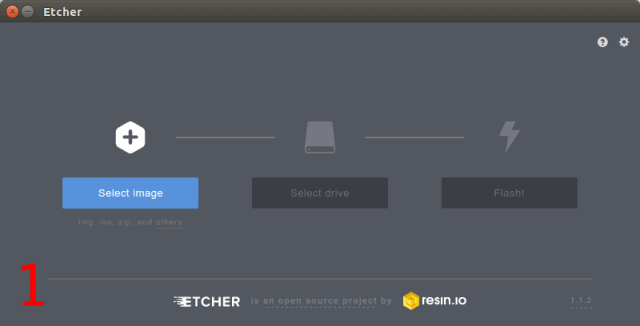
1:起動した画面です。
2:USBメモリを差し込むと、真ん中のところにUSBディスクが認識されます。
3:左の「Select Image」をクリックして、書き込むファイルを選択します。
すると自動的に先ほど差し込んだUSBメモリまで、勝手に選択されますので、問題がなければ右の「Flash!」をクリックして、書き込みを始めます。
4:少し時間がかかりますので、待ちます。
5:終了したら、USBメモリを抜き取ります。
ライブ起動&インストール用のUSBメモリが完成
それでは、USBメモリから起動して、試してみてください。
USBメモリから起動できない方は、BIOS等の設定をご確認ください。
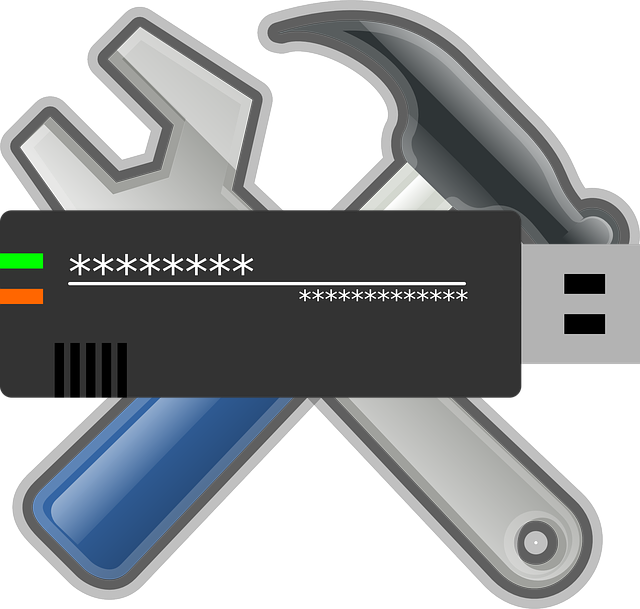
今回は、ライブ起動までについての記事ですが、インストールは別記事にします。
まとめ
Raspberry Pi Desktop って?
英国ラズベリーパイ財団によって開発されているシングルボードコンピュータで、日本ではラズパイなどと呼ばれ、そんな「Raspberry Pi」OSの一つでPCやMac対応版が Raspberry Pi Desktop です。
ダウンロードは公式サイトから
USBメモリに書き込むには注意が必要
「UNetbootin」ではうまく行きませんでした。
「Etcher」を使って書き込みます。
起動させ、左側の「Select Image」をクリックして「.iso」ファイルを設定すると、USBメモリも自動で設定されますので、必ず確認してください。
問題がなければ右の「Flash!」をクリックします。
あとは、終わるまで少し待ちます。
あとは、USBメモリから起動して、試してみてください。



コメント