
今回はやっとリリースされた『Peppermint 9』について、Live USBにして試してみました(現在メインで使っているPCが、Peppermint 8なので待っていました)。
Peppermint OSは、LubuntuベースのLinuxディストリビューションで、『Peppermint 9』は、18.04 LTS(長期サポート)のコードに基づいています。
また、64ビットと32ビットの両方サポートしているので、古いPCでもシステム要件さえあえば、利用可能です。
『Peppermint 9』のデスクトップの雰囲気
以下の映像は、ライブ起動でのデスクトップをキャプチャーしました。
システム要件
CPU:Intel x86アーキテクチャに基づくプロセッサ
- メモリ:1GB(絶対最小要件:512MB)
- 少なくとも4GBの空きディスク容量(絶対最小要件:3.8GB)
CPU:x86_64またはamd64互換プロセッサ
- メモリ:2GB
- 少なくとも4GBのディスク容量
ダウンロード
公式サイトから
https://peppermintos.com/guide/downloading/
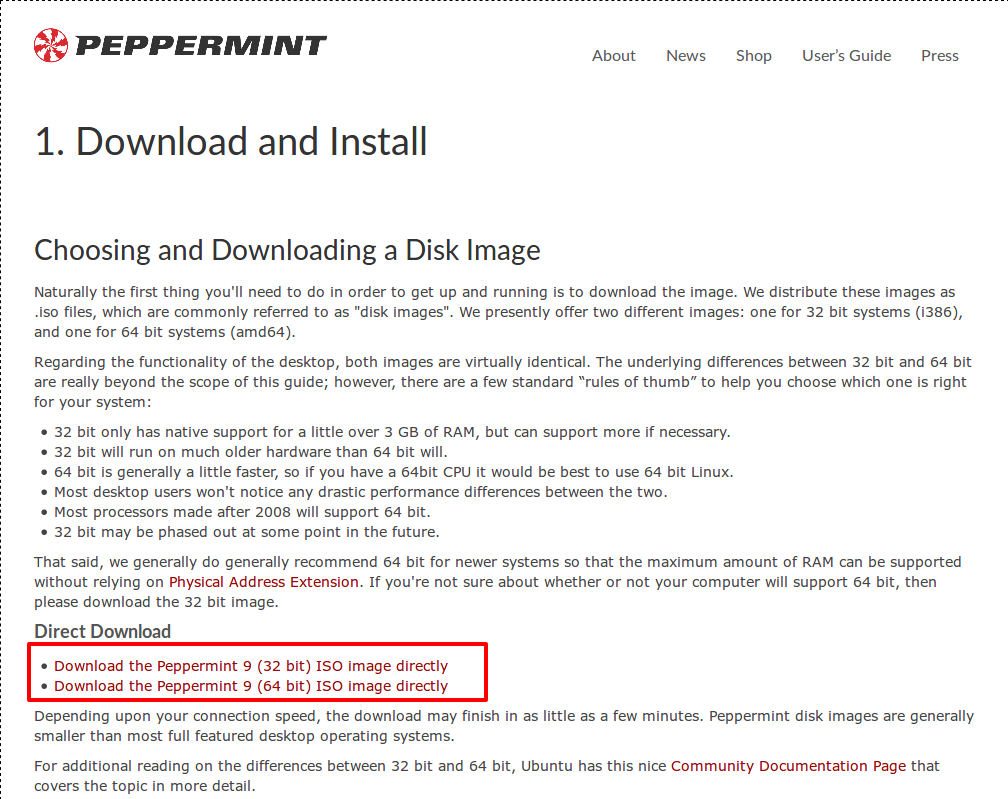
設定保存できる Live USBを作る
isoファイルをUSBメモリに書き込むソフトとして、UNetbootinが必要なのと、アップデートや設定を保持するために、多少容量が大きめのUSBメモリが必要です(最低4GB)。
今回は、4GBのUSBメモリを使っていますので、isoファイルの大きさを考慮して、変更や設定を保存出来るスペースを、2GB程度確保しています。
具体的なLive USBの作り方は、以下の記事を参照願います(ディスクイメージを選択する方法)。

Live USBの起動後の作業
UNetbootinで、USBメモリに書き込みが終了したら、USBメモリから立ち上げます。
もし、現在のOSが立ち上がってしまったら、BIOSなどの設定変更が必要です。
以下は、ライブ起動後のデスクトップ画面が表示されてからになります。
1.メニューから「Settings」→「Language Support」を選択。
2.Language Supportを開くとLanguage Supportのインストール確認が出ますが、今回はパスします(別にインストールしてもかまいません)。
3.次は「install/Remove Languages」をクリック。
4.別ウインドが開いたら「English」以外のチェックをはずし「Japanese」を追加し「Apply」ボタンをクリック。
5.ウインドウ内の一番下に「日本語」が表示されるはずですが、「□□□」のような文字化けになっているハズ。
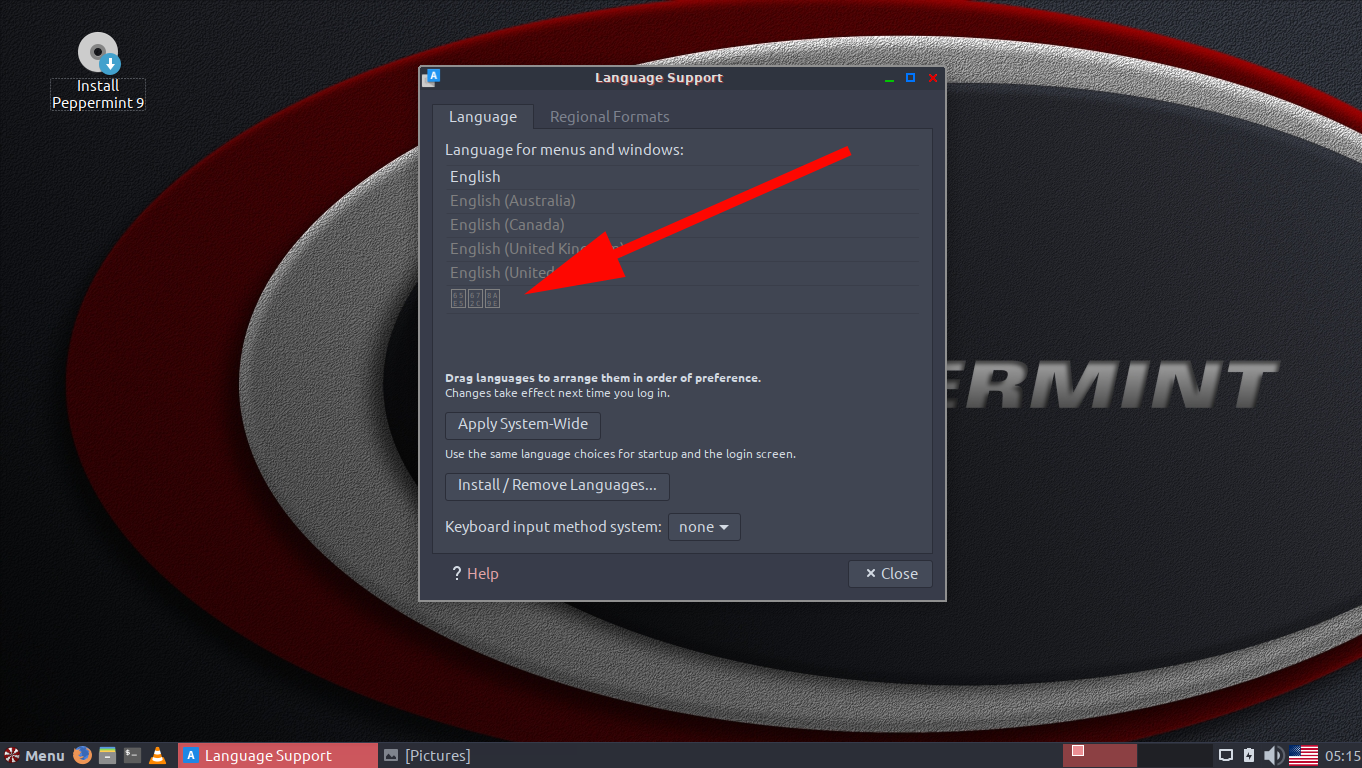
6.今回、英語以外は日本語なので、この「□□□」を、つまむ形でドラッグして「English」の上に持って行く(下の画像上の矢印)。
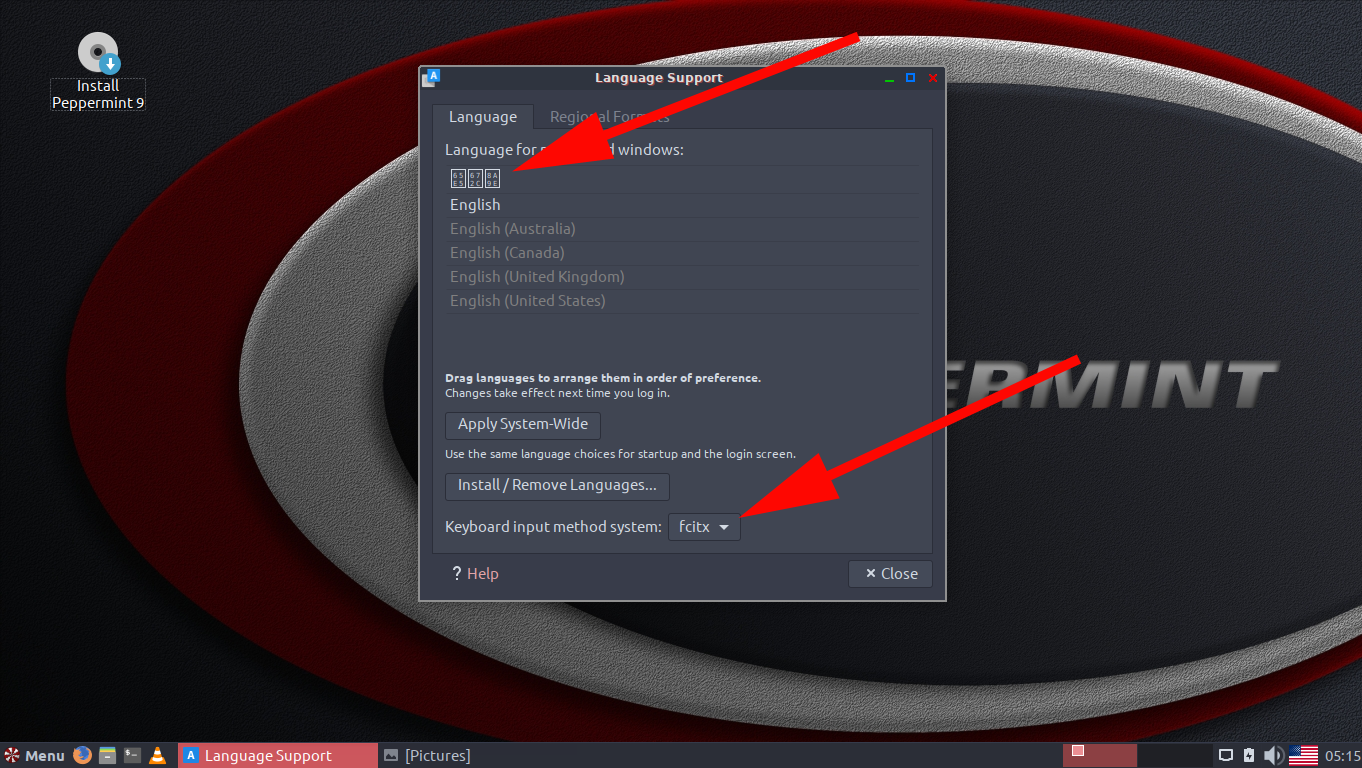
7.「Keybord input method system」で「fcitx」を選択(上の画像下の矢印)。
8.「Apply System Wide」をクリックして、確定。
9.そして、タブ「Regional Formats」を開き、先ほどと同じように「□□□」を選択し、「Apply System Wide」をクリックして確定。
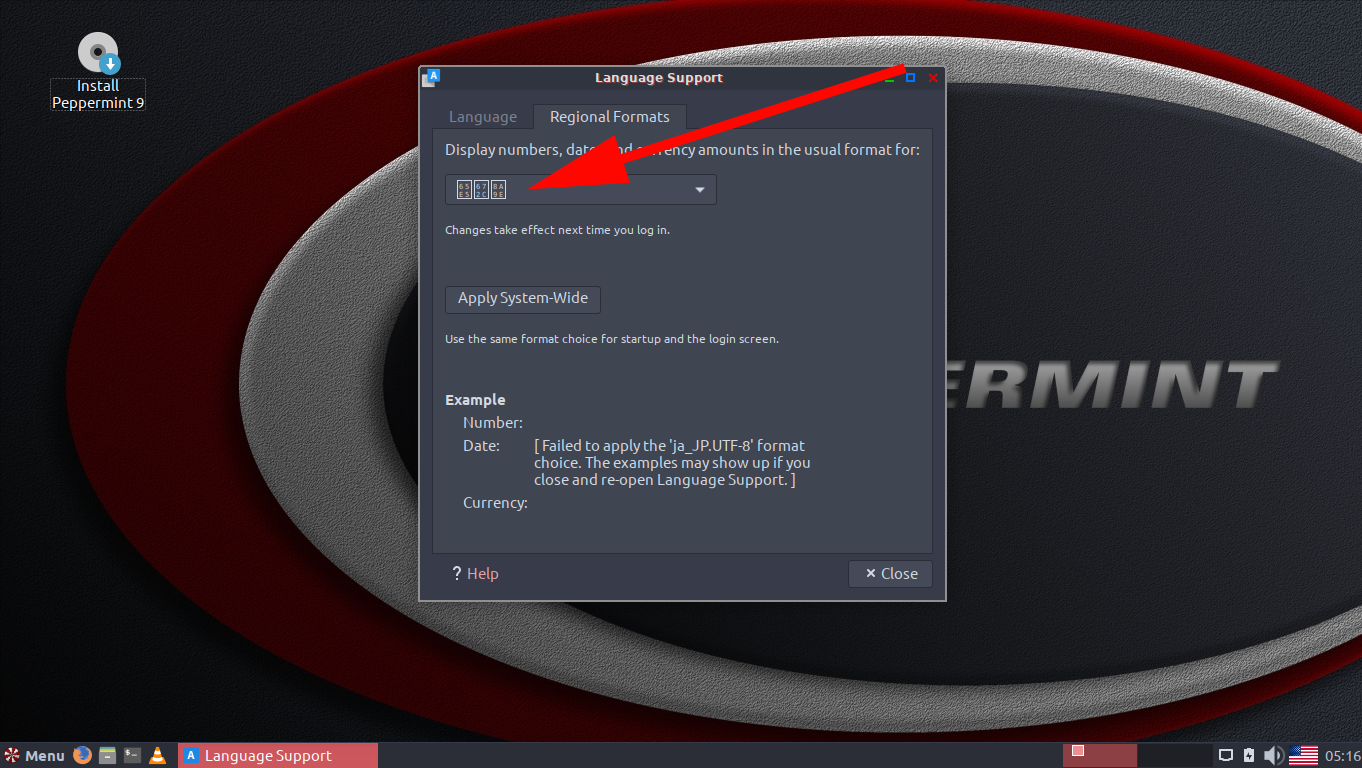
10.あとは、今開いているウインドウを閉じて、ログアウト、ログイン。
ですが、ここは保存できるか確認のために再起動しましょう。
再起動後の処理
再起動すると日本語表示になっているはずです。
そして、デスクトップ右下に「米国旗」のマークがでていたら、以下の作業を行います。
1.メニューより「設定」→「Fcitx設定」を開く
2.入力メソッドの設定画面が出ますので、下部にあるボタン「+」「-」「↑」などを利用して、以下の設定(最初は日本語の代わりに英語が入っているハズです)。
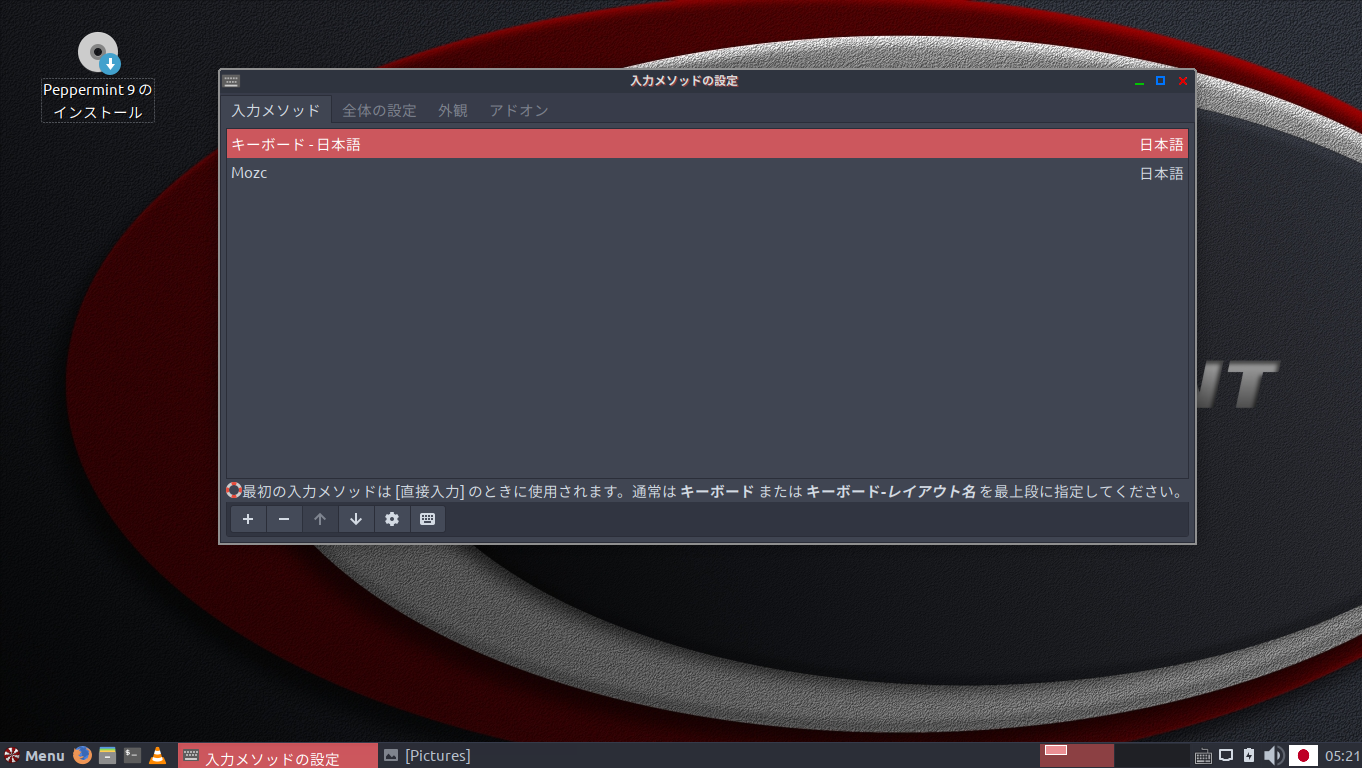
最後に、日本語入力の確認。
これで、取りあえず使えますので、少しの間お試しして、気に入ったらインストールすれば良いでしょう。
まとめ
『Peppermint 9』をLive USBに!
システム要件
CPU:Intel x86アーキテクチャに基づくプロセッサ
- メモリ:1GB(絶対最小要件:512MB)
CPU:x86_64またはamd64互換プロセッサ
- メモリ:2GB
ダウンロード
公式サイトから
設定保存できる Live USBを作る
UNetbootinを利用して最低4GB容量のUSBメモリを利用します。
変更や設定を保存出来るスペースを2GB程度確保します。
Live USBの起動後の作業
Language Supportの設定で、日本語が文字化けしており「□□□」のように表示されますが、そのまま前述の説明のように設定することで、日本語化が可能です。
保存確認を兼ねて再起動させた後、「Fcitx設定」を行います。
入力メソッドのキーボード設定で、英語になっているはずですので、日本語に変更します。
以上で、取りあえず設定が保存出来るLive USBとして利用できます。



コメント