
Linux等のOSをインストールするためのUSBメモリを作成できるフリーソフトです。
ちょっとした知識も身につきますので、インストールメディアの作成で困ることが少ないと思います。
OSによっては、相性的にうまく利用できない場合もありますが、非常に使いやすいソフトですので、ご紹介したいと思います。
『UNetbootin』は色々使えて超便利
UNetbootin (Universal Netboot Installer)は、約40種類のOSや、そのバージョン等を選んでダウンロードし、そのままブート可能なUSBメモリや、USBハードディスクドライブを作成することが可能です。
ソフトの起動後、プルダウンメニューからOSを選択すると、ディストリビューションのURLとOSの概要がソフトのウインドウ上に表示されるので、Linux等に詳しくない方でも、どのようなOSを選んだら良いのかの雰囲気はつかみやすくなると思います。
ソフトから直接OS(isoファイル)をダウンロード
Debian、CentOS、Fedora、Linux Mint、そしてUbuntu及びXubuntu、Lubuntu、Kubuntuなどのメジャーどころが利用可能です。
なお、利用できるOSのバージョンは、古いバージョンになりますので、最新のバージョンをインストールしたい場合は、別途直接ダウンロードして、このソフトで利用することが可能です。
また、プルダウンメニューには無いOSでも、直接ダウンロードして、利用することも出来ますが、一部のOSには、相性などもあり、うまく起動しない場合もあります。
このブログでは、なるべくそのようなOSと、USBメモリに書き込めるソフト名を記載するようにしていますので、前もってブログの検索窓からお調べいただければと思います。
クロスプラットフォーム
『UNetbootin』は、クロスプラットフォーム。対応するOSは Windows、Linux、Mac OSなどで利用可能です。
設定や変更を保存できる Live USB の作成
Ubuntu系のみに限られますが、このソフトである設定をしてUSBメモリ等に書き込めば、起動後に何らかの変更や日本語化、日本語入力設定を行っても、そのまま次回起動時に、その変更内容を保持することが可能です。
操作方法
下記の映像をご覧ください。
ここでは、Ubuntu を選択して設定を変更しても保持できる Live USB の作成を行ってみます。
- インストールに使うUSBメモリ等を先にUSBポートへ
- UNetbootin を起動させます
- 「ディストリビューションを選択」します
- 「バージョンを選択」します
もし、最新バージョンなどを直接ダウンロードした場合は、「ディスクイメージ」を選択することで、同じように利用可能です。 - スペースを記入します(Ubuntu系以外は0のまま)
USBメモリの容量にもよりますが、1GB以上が望ましいと思います。
4GBのメモリなら1.5GBは行けるでしょう(ただしインストールするOSの容量にもよりますので、微妙な場合は要確認)。 - インストールするタイプとドライブを指定します
- 「OK」ボタンを押して待つだけです
ダウンロード
http://unetbootin.sourceforge.net/
利用する環境にあったリンクからダウンロードしてください。
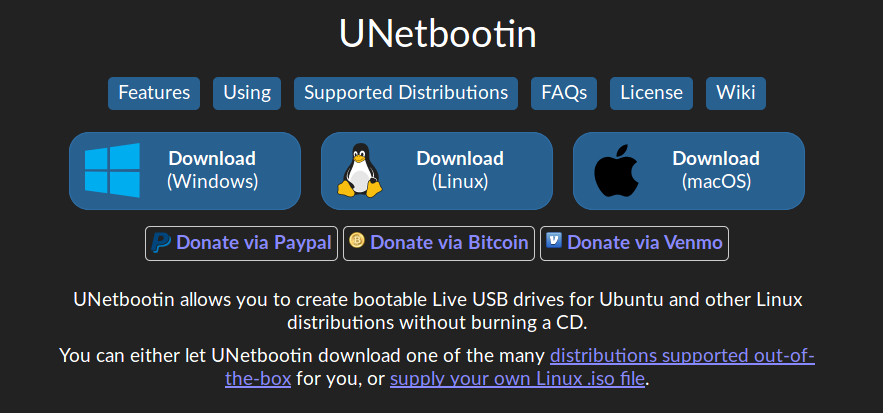
まとめ
『UNetbootin』は、約40種類のOSや、そのバージョン等を選んでダウンロード
そして、そのままブート可能なUSBメモリや、USBハードディスクドライブを作成することが可能なフリーソフトです。
もちろん、直接ダウンロードして、利用することも出来ます。
対応するOSは Windows、Linux、Mac OSなどで利用可能です。
設定や変更を保存できる Live USB の作成
Ubuntu系のみに限られますが、起動後に何らかの変更や日本語化、日本語入力設定を行っても、その変更内容を保持することが可能です。
操作は簡単
ソフトを起動して、順番に設定していくだけですので、上記の映像を一度見れば問題ありません。
ダウンロードはこちらから

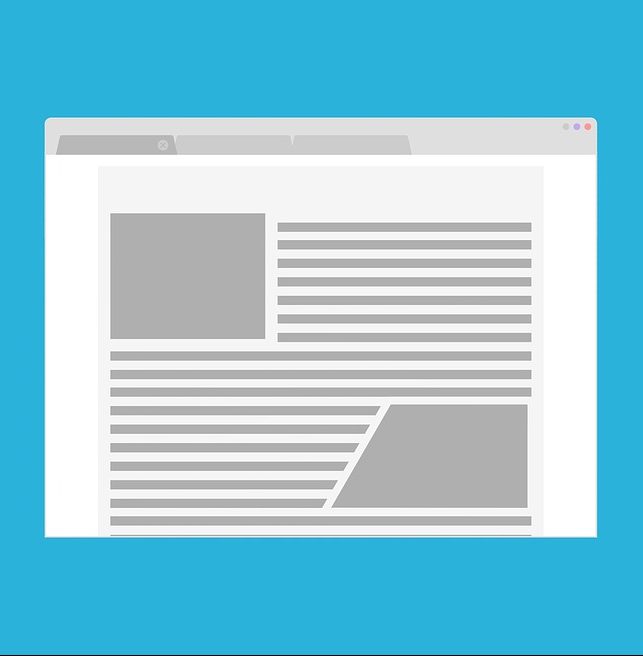

コメント
たどりついたところです。
ご存じでしたら教えていただきたいんですが、保存される設定なんですが
起動のたびに消したアプリが復活したりソフトウェアのアップデートが始まるんですが
なんでなのでしょうか?
ubunuの18です。