 パソコンを新しくすると、使っていたソフトウェアや各種データの引っ越しが大変ですね。
パソコンを新しくすると、使っていたソフトウェアや各種データの引っ越しが大変ですね。
しかし、古いWindowsから新しいWindowsならまだしも、他のOSへ乗り換えを行った場合、そう簡単には行かないものです。
それが、Linuxなどの無料OSへの乗り換えを躊躇する理由の一つになっている方もいることでしょう。
そんなパソコンの設定やデータの引っ越しで、大変なソフトウェアの一つであるブラウザーについてですが、もしあなたがFirefoxを使っているのでしたら、WindowsからUbuntu系のOSにも簡単に引っ越しできる裏技があります。
ここで、Ubuntu系としているのは、試したのがUbuntu系だけですので、ご了承ください。
WindowsからLinux(Ubuntu系)でも簡単引っ越し
ここでは、旧パソコンをWindows 10 から
新パソコン(新OS)をLinux(Ubuntu17.04)へ
Firefoxの環境まるごと引っ越しを行います。
(※ちなみにlinuxBeanでもテストしています)
Windows から Linux(Ubuntu)
新旧パソコンがWindows ではないので
一番難しい(実際には簡単)引っ越しになります。
このパターンを理解しておけば、Windows同士でも可能です。
新旧パソコンの準備
まずはじめに、新旧パソコンのFirefoxのバージョンをあわせておきましょう。
新旧パソコンがWindowsですと、問題はないと思いますが、Linuxへの引っ越しの場合、バージョンが揃わないことがあるかもしれません。
その場合は、念のためできるだけ近いバージョンにしておいてください。
プロファイルの構造が変わってしまっていると行けないので、できるだけ危ない部分は避けて通ります。
Windows(旧パソコン)からデータを抽出
まずは、Windowsのフォルダーを開き、プロファイルフォルダーをまるごとコピーします。
このプロファイルはパソコンのアカウントごとにありますので、複数のアカウントがある場合は、引っ越し先も複数のアカウントを設定し、用意しておく必要があります。
プロファイルの所在は以下の場所に格納されています。
例:Windows 10
C:\Users\ユーザ名\AppData\Roaming\Mozilla\Firefox\Profiles\????????.default
????????.default(????????はパソコンによって異なります)
この「????????.default」フォルダーを、まるごとコピーしてUSBメモリ等に入れときます。
プロファイルフォルダーの場所
Windows 7 やもっと古いWindowsを使っている場合は、次の方法でもプロファイルデータをコピーできます。
Firefoxを起動して
メニュー>ヘルプ>トラブルシューティング情報
とすすめると、開いたページのアプリケーション基本情報の項目に以下の内容があります。
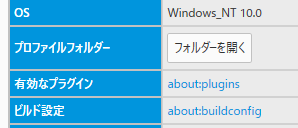
プロファイルフォルダー「フォルダーを開く」
このボタンを押すと、プロファイルフォルダーが開かれた状態でフォルダーがオープンしますので、その画面から一階層上へ行くと次のようなフォルダーがあります。
「????????.default」
このフォルダーをまるごとコピーしてUSBメモリ等に入れときます。
Linux(Ubuntu:新パソコン)へデータを移動
Ubuntuの場合は、初期状態で隠しファイルになっていますので、見えるように設定を変えます。
1.デスクトップの左にあるランチャーの上から2番目にあるファイルマネージャーのアイコンをクリックします
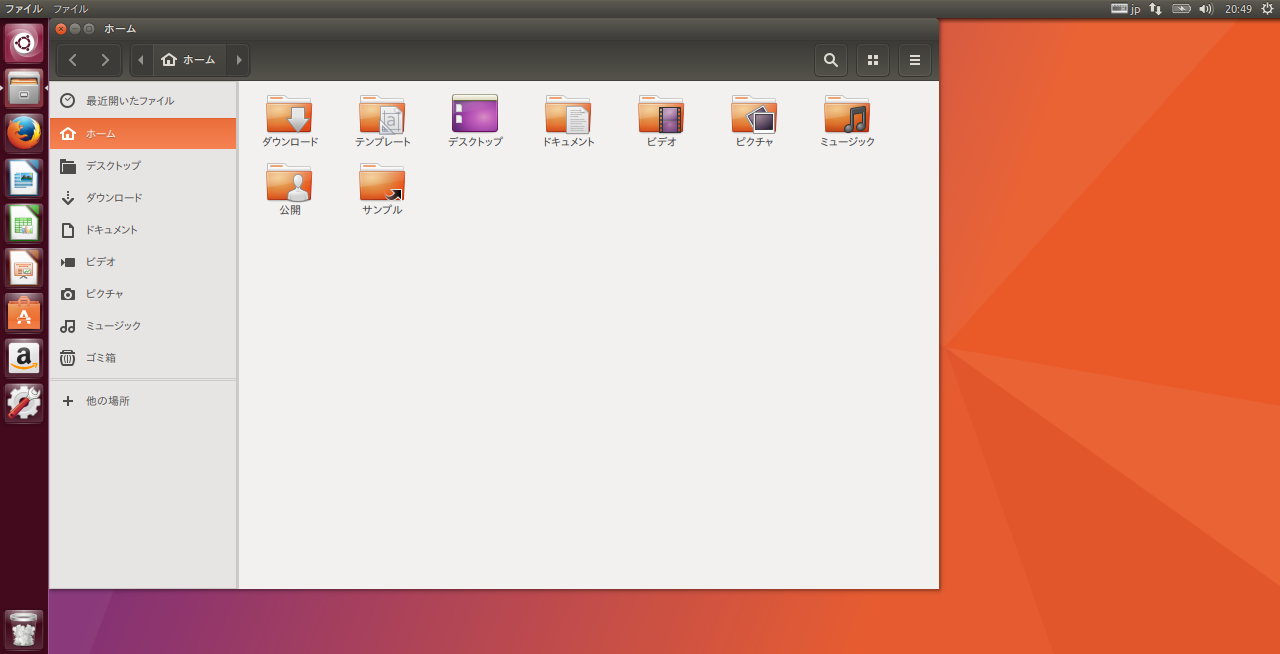
2.開いたら、右の真ん中のアイコンをクリックして設定を変えます
3.この場合は、下から2番目の「隠しファイルを表示する」にチェックを入れます
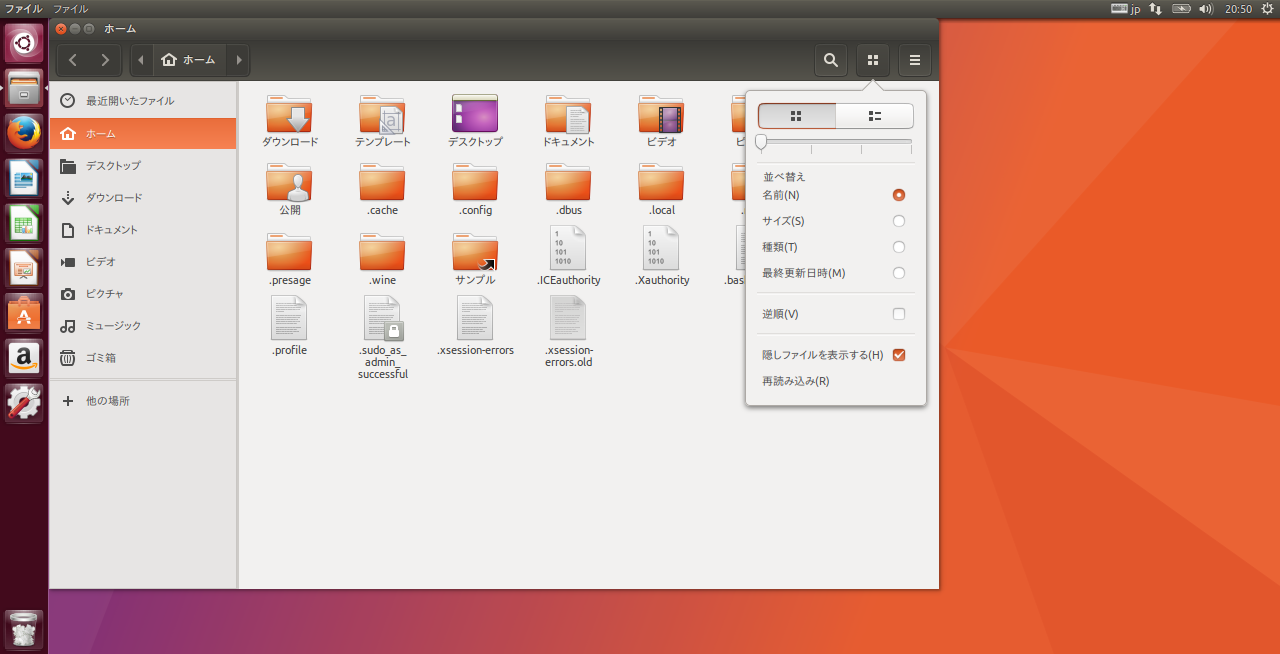
4.すると隠れていた「.mozilla」フォルダーが出てきます(出てこない場合は、ファイルマネージャーを立ち上げ直してください)
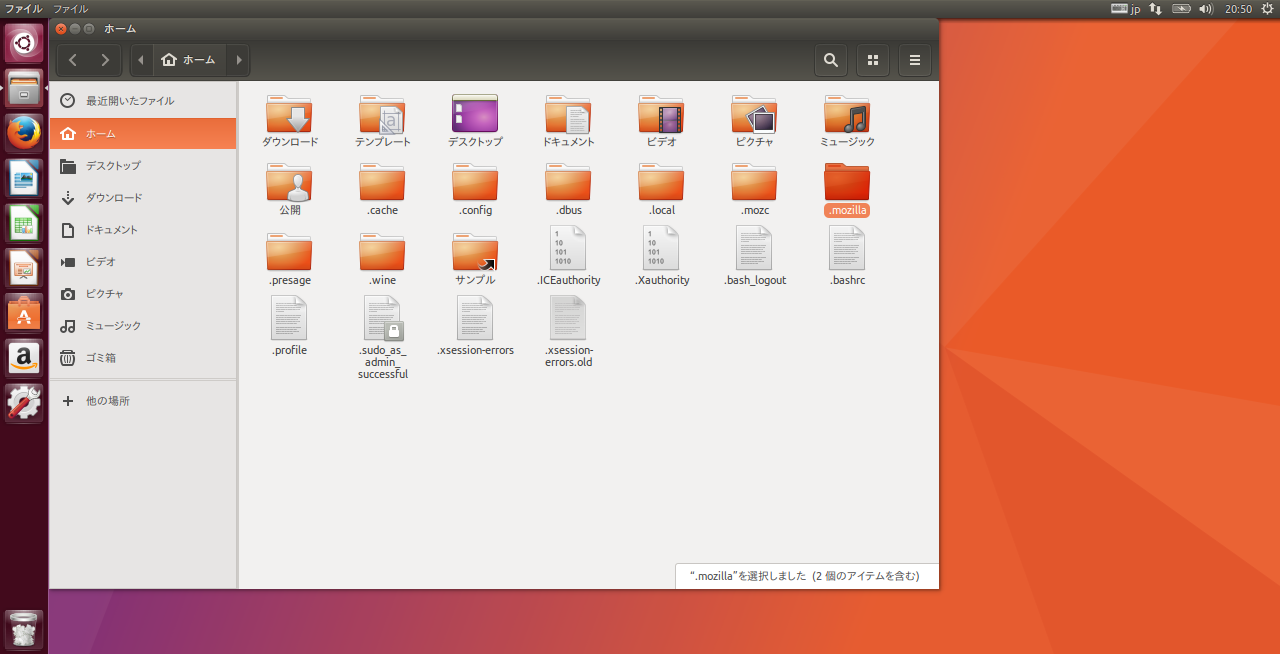
5.このフォルダーを開いて行くと
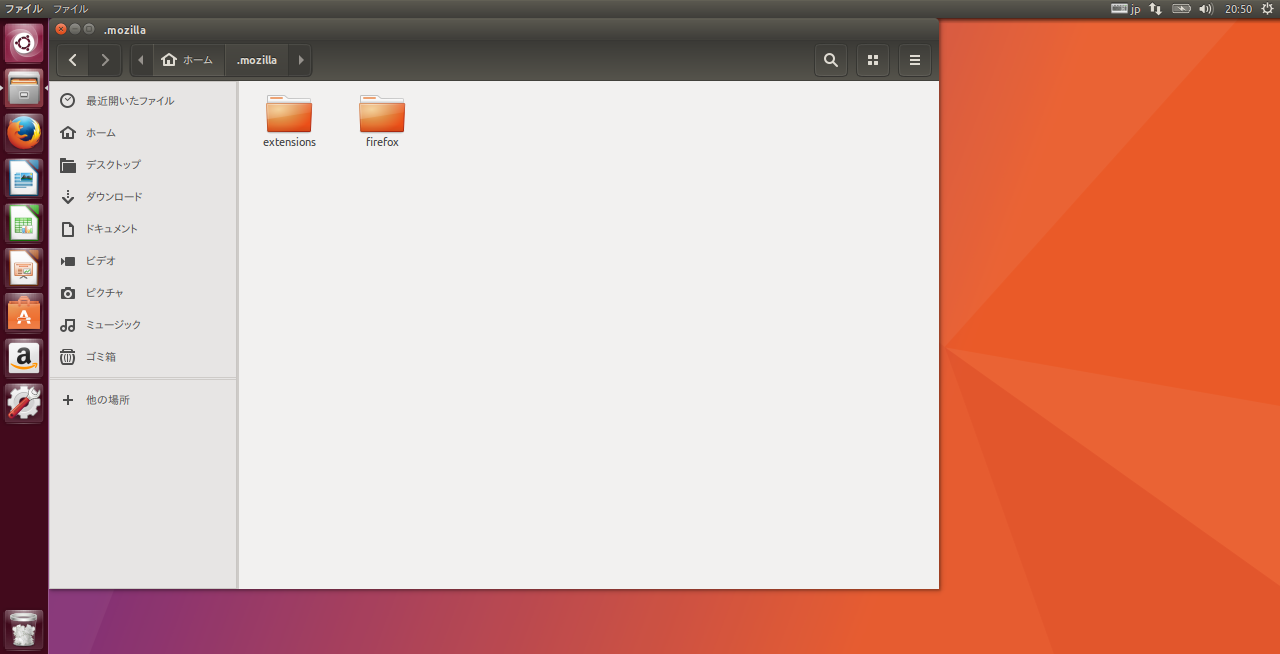
.mozilla>firefox>
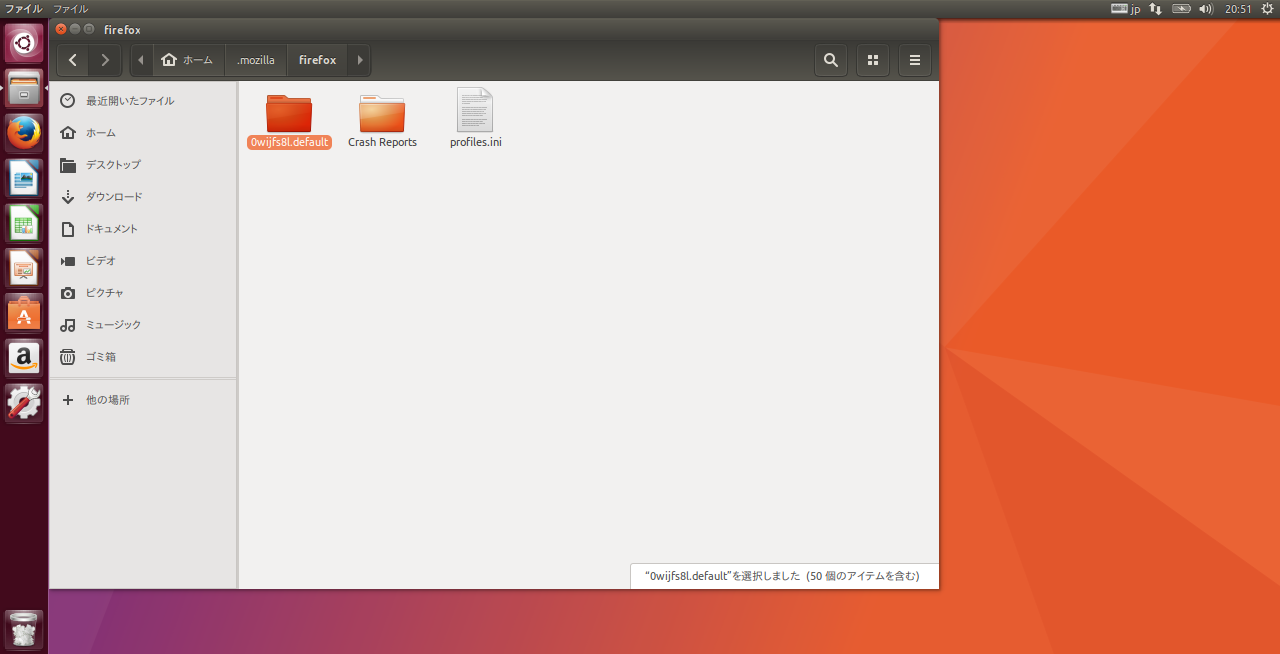
「????????.default」
となっているフォルダーが見つかります。
先程の旧パソコンとフォルダー名は異なりますが同じような名前の構造です。
引っ越しと同時にバックアップも用意
引っ越しして、新しいFirefoxがうまく機能しないと行けませんので、念のためバックアップを同時に用意します。
1.新パソコンのFirefoxプロファイルのフォルダー名をコピーします
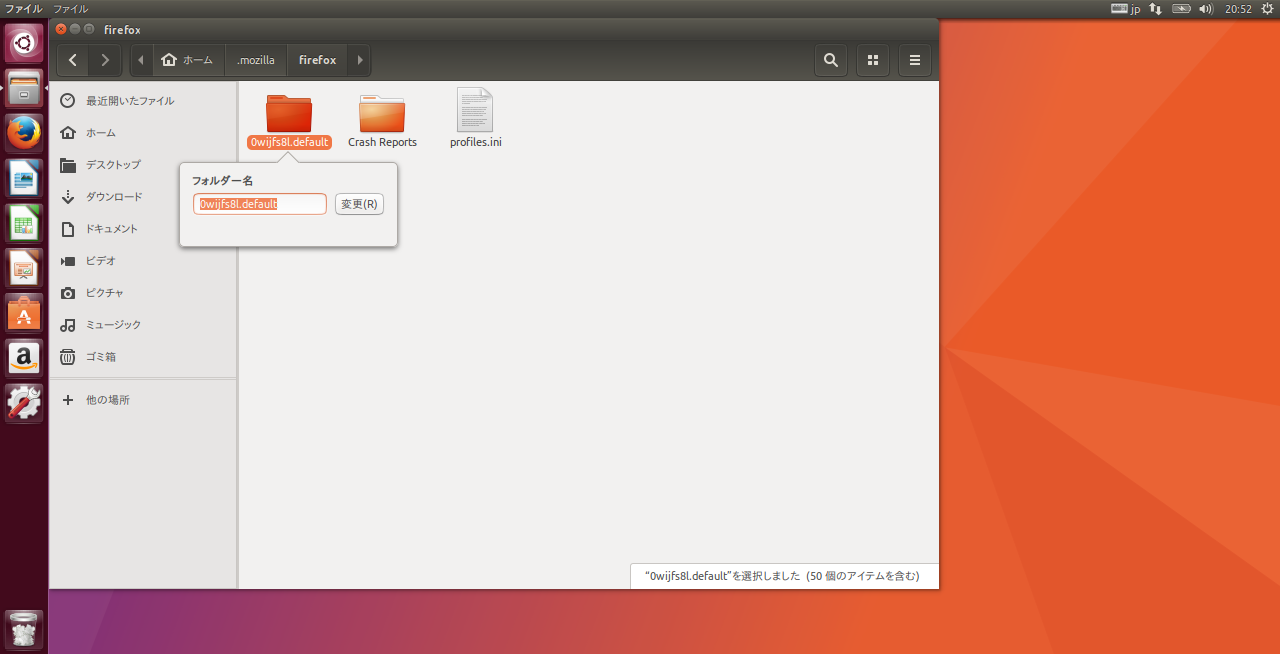
2.先程旧パソコンから、USBメモリなどにコピーしたフォルダーのフォルダー名を変えます
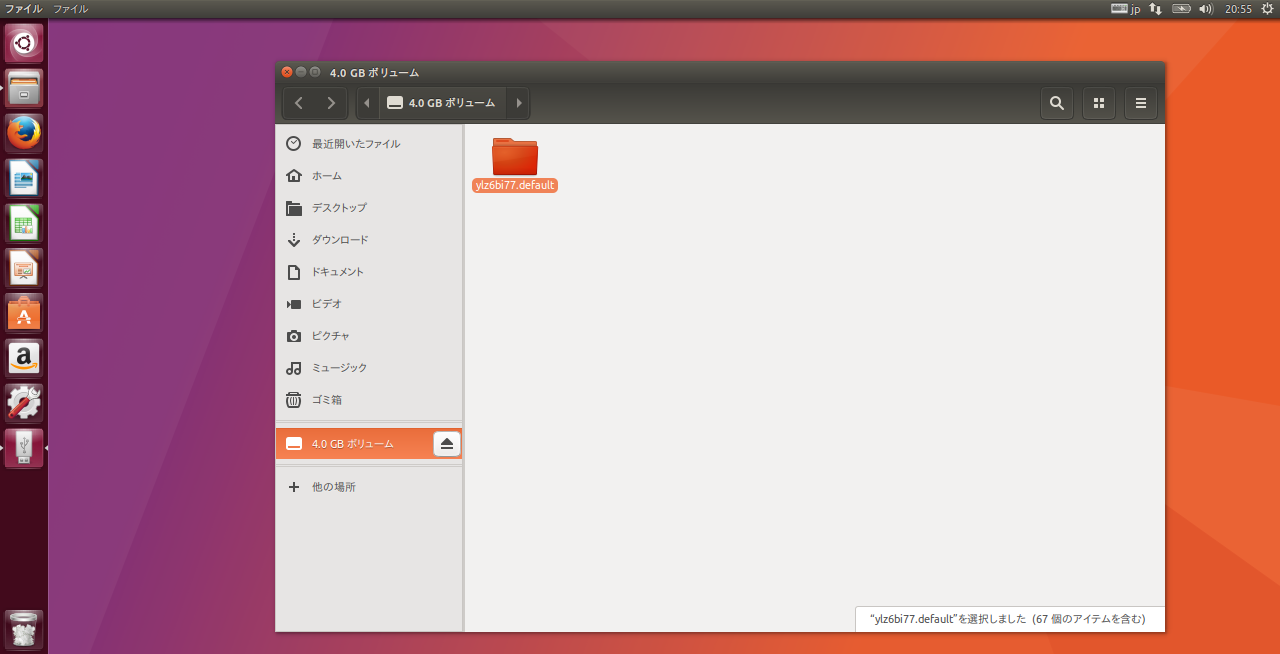
3.フォルダー名を新しいパソコンのプロファイル名と同じにします
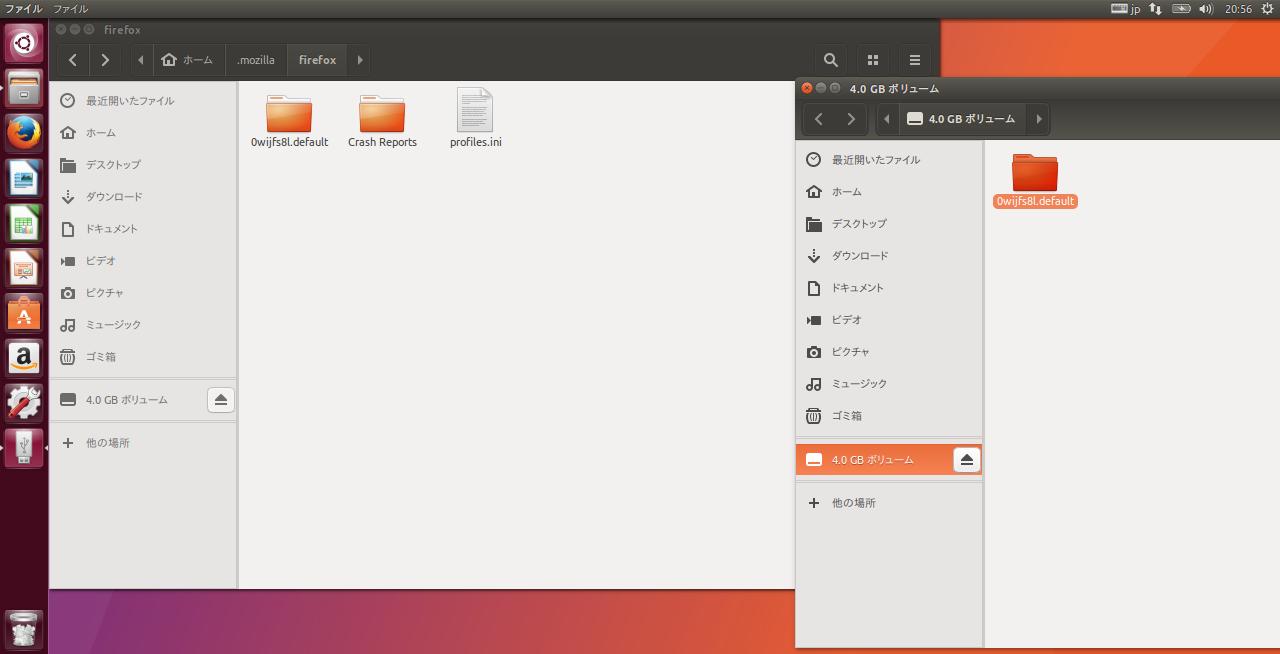
4.新しいパソコンのプロファイル名を変えます(現段階で何かあったらすぐに戻せるように、最後に「-2」とつけていますが何でもかまいません)
5.USBメモリにあるフォルダー名を変えたものを新パソコン側にまるごとペーストします。(そうすると、新パソコン側には、コピーペーストした旧パソコンのプロファイルフォルダーと、もともとあったフォルダー名を変えたプロファイルフォルダーがあります)
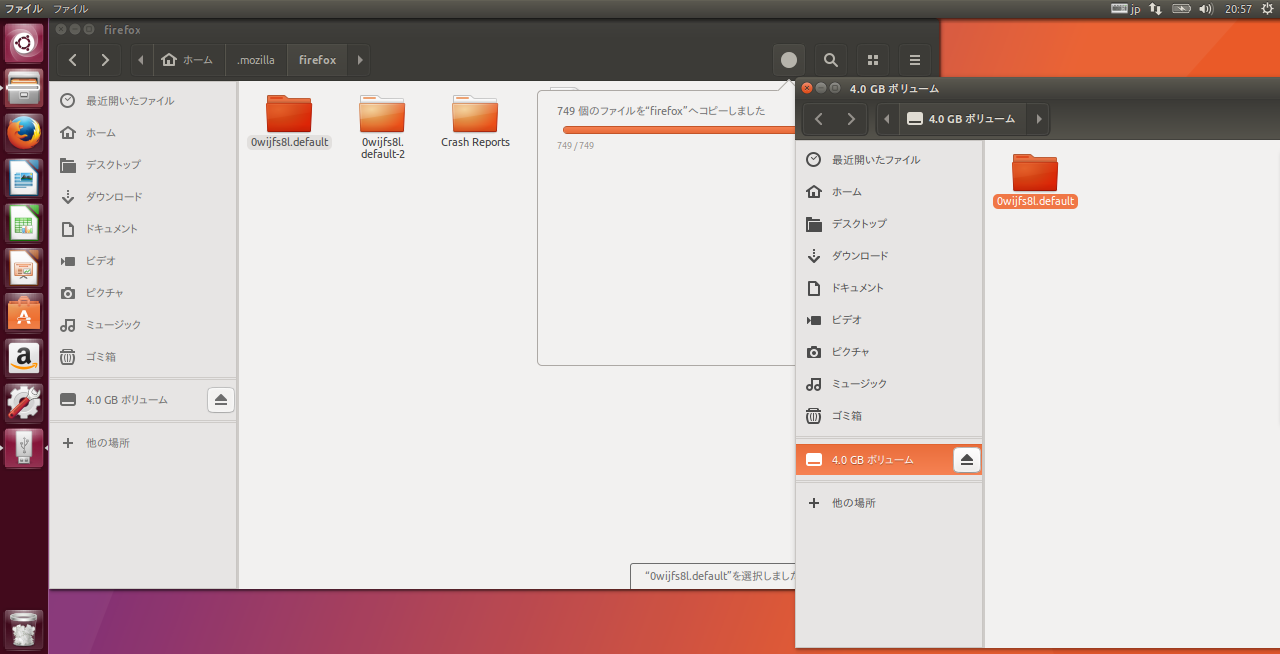
6.この状態のままフォルダーを閉じずにFirefoxを起動して、状態を確認します
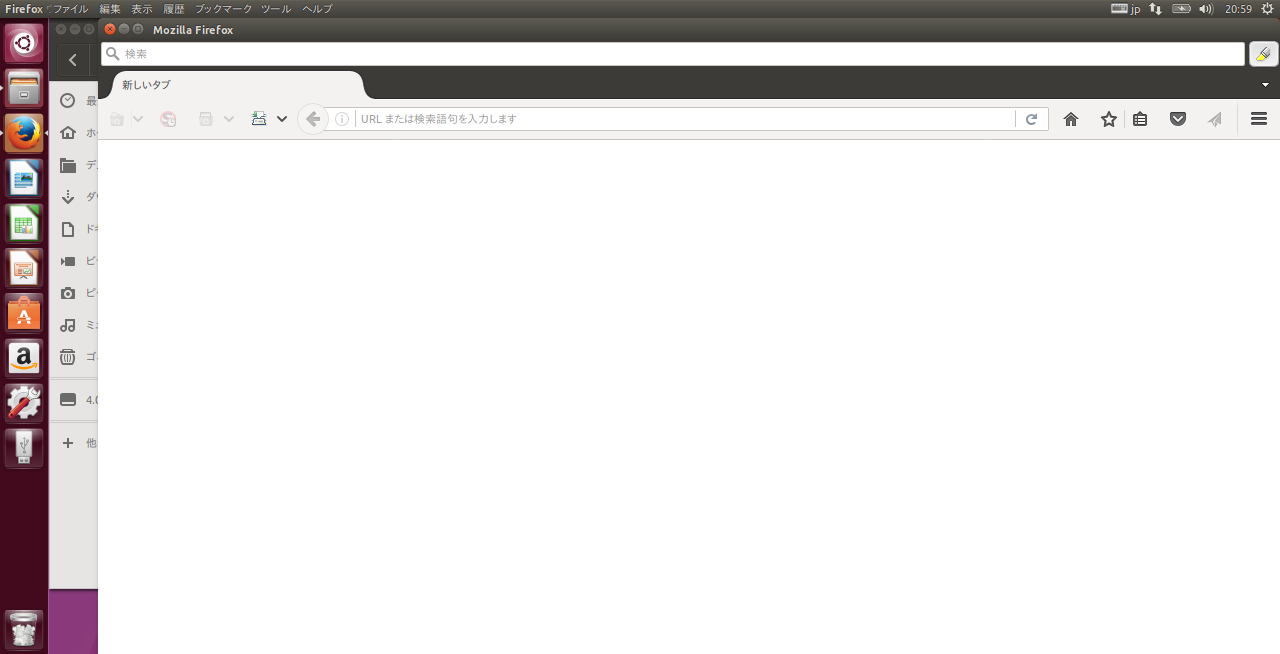
とりあえず起動して、諸々の設定が引っ越しできているようでしたら、先程の新パソコン側の少しフォルダー名を変えたプロファイルフォルダーの名前を、「日付BackUp」などと変えておけばわかりやすいでしょう。
Firefoxのテストは忘れずに
無事引っ越しができたようでも、アドオンを多用しているような場合は、うまく環境が引っ越せていないこともあるかもしれませんので、その場で慌てないように、前もってテストしておいてください。
まとめ
Firefoxを使っているのでしたら、WindowsからUbuntu系のOSにも簡単に引っ越しできる裏技があります。
当然ですが、WindowsからWindowsも可能です。
はじめに、新旧パソコンのFirefoxのバージョンをあわせておきます。
旧パソコンのFirefoxを起動して
メニュー>ヘルプ>トラブルシューティング情報
開いたページのアプリケーション基本情報の項目
プロファイルフォルダー「フォルダーを開く」
このボタンを押すと、プロファイルフォルダーが開かれた状態でフォルダーがオープンしますので、その画面から一階層上へ行き
「????????.default」
フォルダーをまるごとコピーしてUSBメモリ等に入れときます。
今度は新パソコンのUbuntuにおいて、ファイルマネージャーのアイコンをクリックします。
「隠しファイルを表示する」ことができる状態にします。
ファイルマネージャーを立ち上げ直すと「.mozilla」フォルダーが出てきます。
このフォルダーを開いて行くと
.mozilla>firefox>
「????????.default」
となっているフォルダーがあります。
最後の工程ですが、簡単に表現しますと、旧パソコンの「????????.default」の中のファイルなどすべてを
新パソコンの「????????.default」の中に上書き保存する形で引っ越しをします。
ここでのフォルダー名「????????」は両方とも異なります。
最後にテストは忘れずに行ってください。
アドオンなど多用されている場合は、尚更必要です。

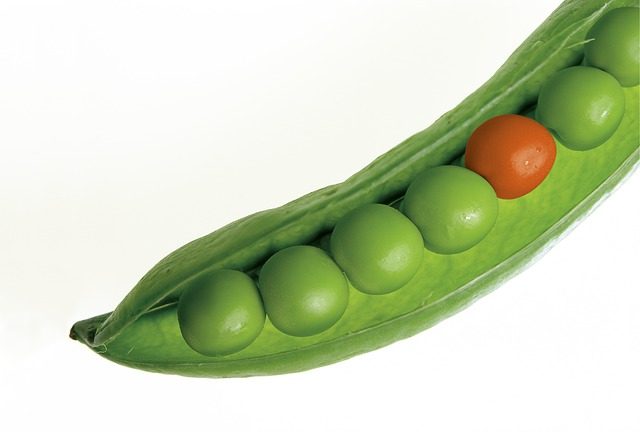
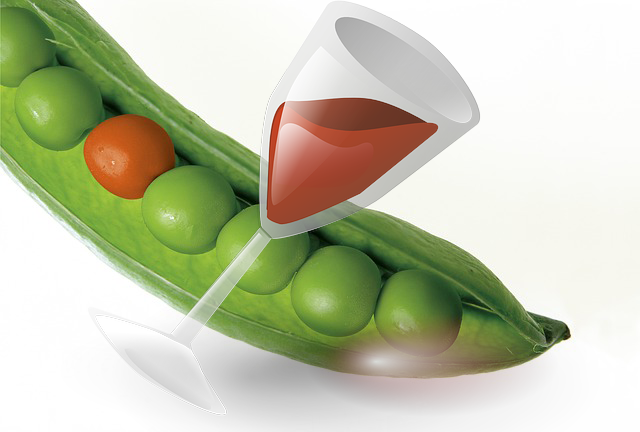
コメント