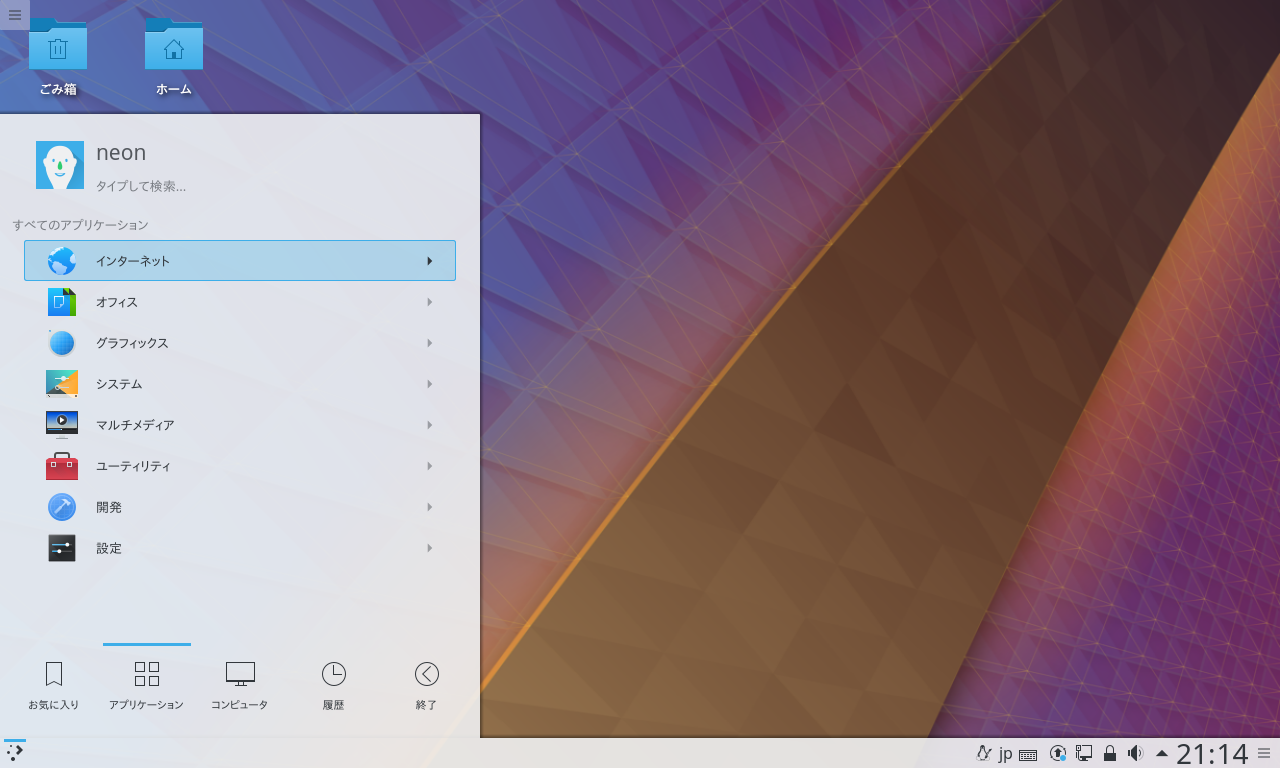
KDE neon はUbuntuベースで、最新のKDE Plasmaデスクトップや、その他のKDEコミュニティソフトウェアを搭載しています。
インストールは簡単で、インストーラーを起動して日本語を選択すれば、あとはインストールが終わって再起動するだけで、もう日本語の入力も難なくできます。
KDE neon のデスクトップはこんな雰囲気
Windows 7 以上が稼働するパソコンで運用する方が良いでしょう。
また、isoファイルも64bitのみです。
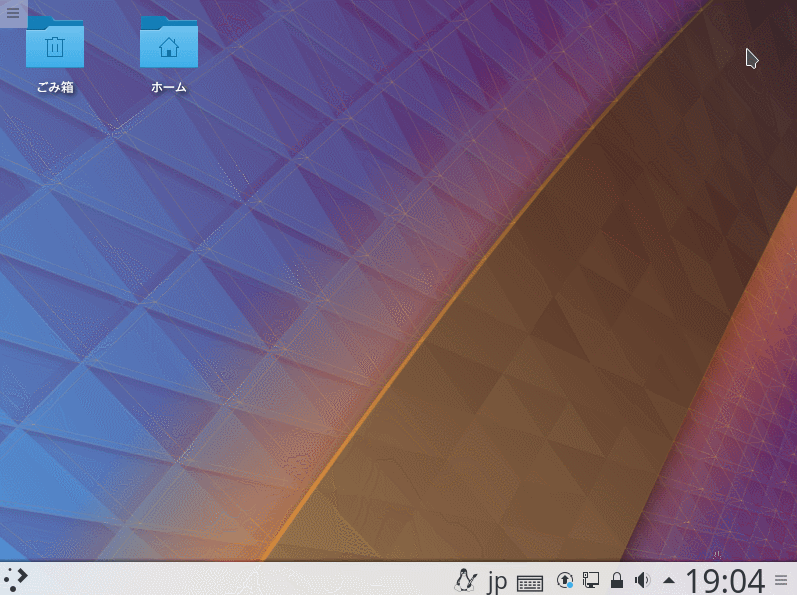
このGIFアニメでは、VirtualBoxにメモリを2G割り当てています。
録画で動きが重くなってはいますが、実際にはもう少し軽く動きます。
インストールと起動テストについて
インストールテストは、VirtualBox Ver5.2.2にて、計2回行っています。
ライブ起動テストは、元Windows 7 professional(64bit)パソコンで行いました。
ダウンロード
KDE neon 公式サイト
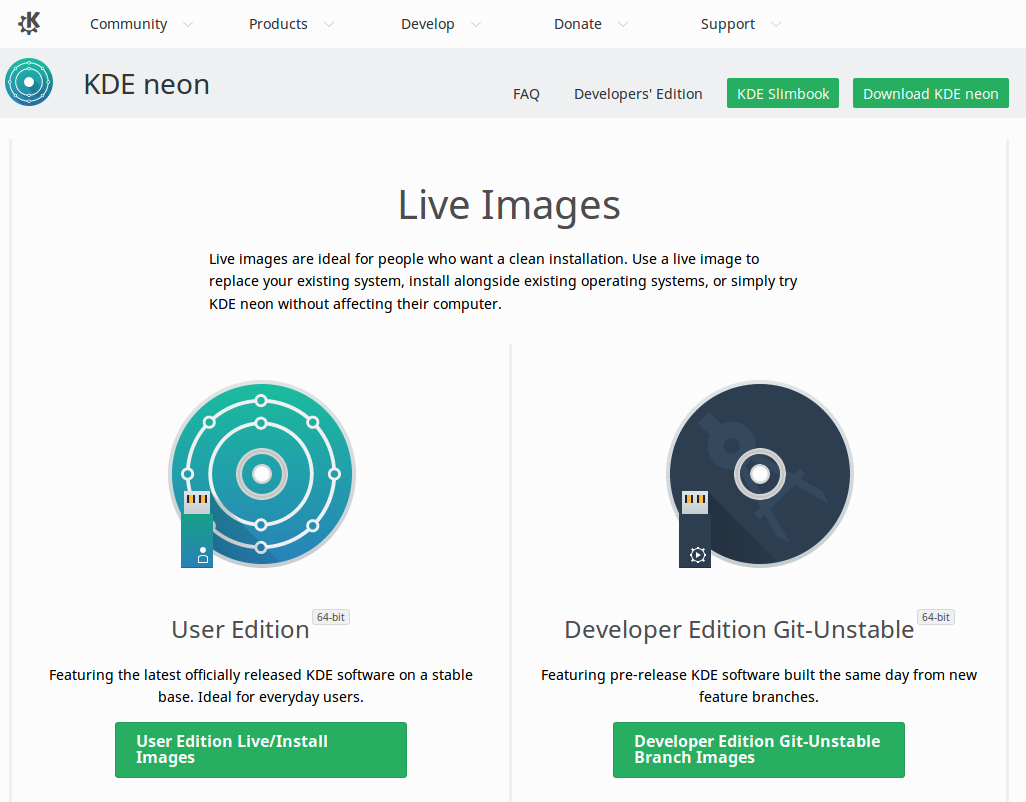
USBメモリへの書き込み
今回は、UNetbootinにて作成しています。
問題なくライブ起動出来ています。
USBメモリへの書き込み方法は、以下の記事を参考にしてください。

KDE neonのインストールはとっても簡単
インストールは、パソコンのHDDのOSを入れ替えるパターンです。
※デュアルブートの場合は、途中が異なりますので、ご注意願います。
それぞれの選択項目を記載してありますので、選択したら「続ける」などをクリックしてください。
以下のGIFアニメのナンバーは、下記とリンクしています。
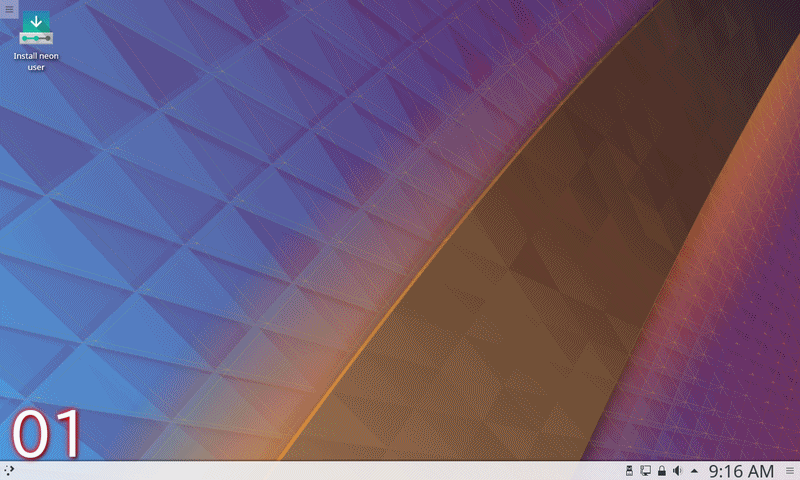
※USBメモリを差し込んで起動しますが、元のOSが立ち上がった場合は、BIOS等の設定が必要です。
- USBメモリから起動させたところで、左上のインストールアイコンをクリック
- 言語「日本語」を選択
- インストールの準備で、このインストール例では両方ともチェック
- 今回は「ディスク全体を使う」を選択
- ディスクの変更を確認
- タイムゾーンを「アジア」「日本時間」に設定
- キーボートレイアウトでレイアウト「日本語」、変種「日本語」に設定
- ユーザー名等を入力
- インストール完了で再起動
- この段階でインストール用のUSBメモリを抜く
再起動すると、表示はもちろんエディタなどの入力でも、日本語になります。
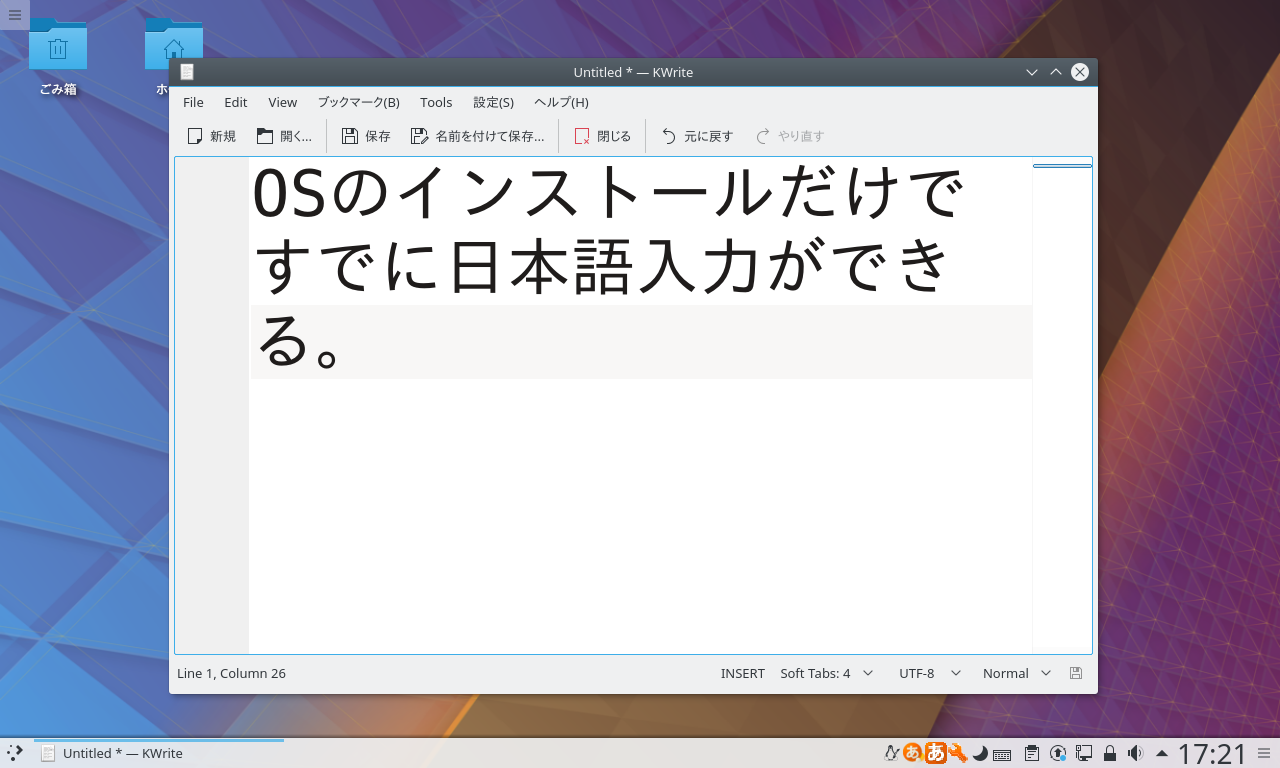
他の多くのOSですと、ここでまた日本語入力の設定が必要だったりしますが、このKDE neonは必要ありませんでした。
まとめ
”UbuntuのLTSバージョンをベースにしているKDE PlasmaデスクトップOS” というほうがあっているようです。
公式ページのFAQには、以下の記述がありました。
「これは “KDEディストリビューション”ですか? 」との質問に「これはKDEの何百ものプロジェクトの一つです。 」としています。
ダウンロード
メモリへの書き込み
UNetbootinにて作成し、問題なくライブ起動できます。
KDE neonのインストール
ほとんどが「続ける」を選択するだけで、インストールが完了します。
インストール準備で、アップデートやサードパーティソフトのインストールを選択することと、ユーザー情報を入力すること以外は、ただ「続ける」等をクリックするだけでした。
しかも、日本語入力設定は、すでに再起動した時点で完了しています。
とにかく、ダウンロードからブータブルUSBメモリの作成、インストール(と日本語入力設定)が簡単な無料OSです。



コメント