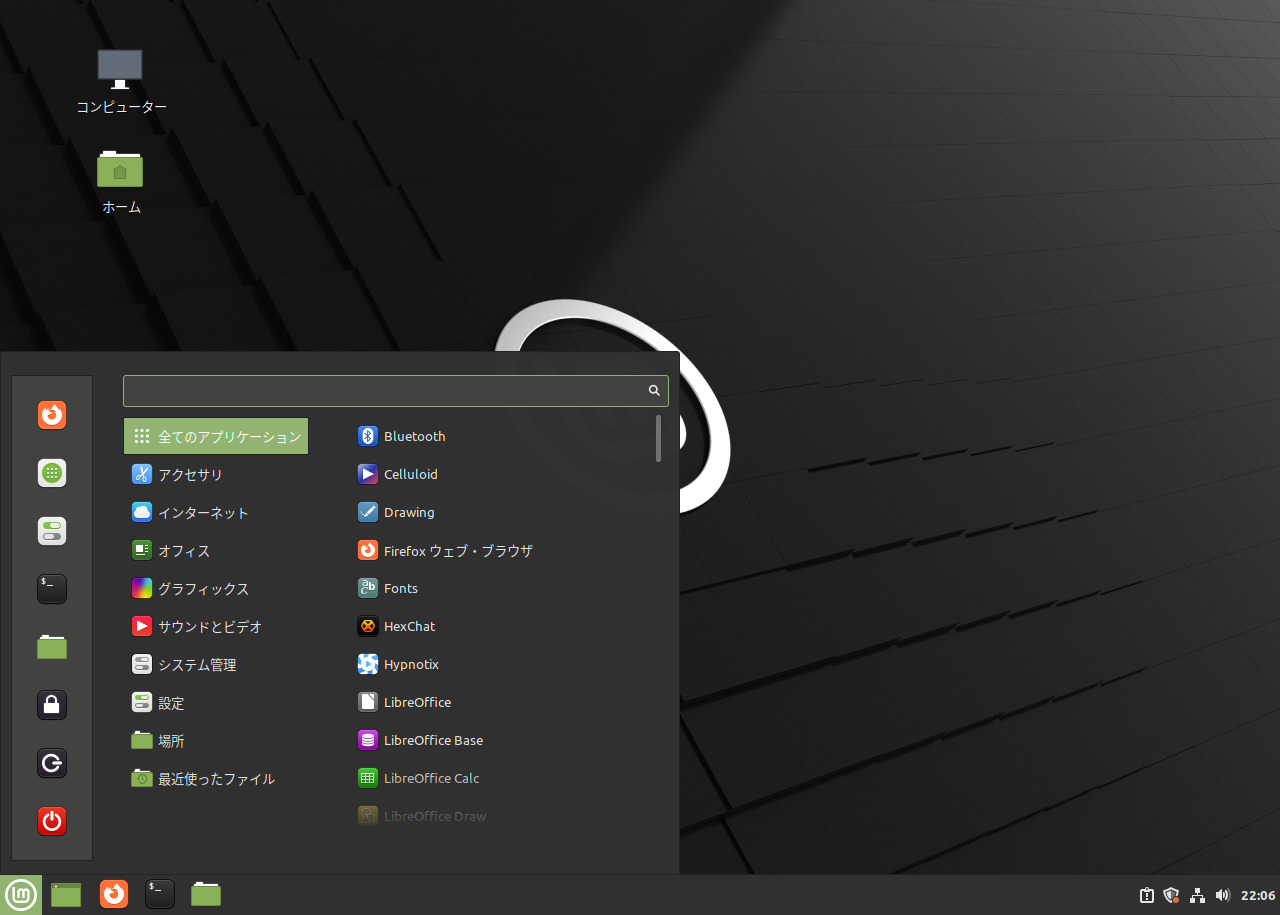 LMDEは「Linux Mint Debian Edition」のことで、Ubuntu ではなく Debian がベースになった Linux Mint の別エディションです。
LMDEは「Linux Mint Debian Edition」のことで、Ubuntu ではなく Debian がベースになった Linux Mint の別エディションです。
今回は、2022年3月20日にリリースされた LMDE 5 “Elsie” のインストールから日本語入力までを確認しています。
特に蘊蓄などはありませんので、ご了承ください。
LMDE 5 のデスクトップ
以下の映像は、VirtualBox(Ver.6.1.26)にて起動・メニューなどの操作と、文字入力のパフォーマンス確認を行いました。
なお、メモリの割当は 2GB に設定しています。
LMDE 5 について
今回は、「lmde-5-cinnamon-64bit.iso」ファイルからインストールしました。
システム要件
- メモリ:2GB(4GB を推奨)
- 空きディスク容量:20GB(100GB を推奨)
- ディスプレイ解像度:1024 × 768(低解像度で画面に収まらない場合は、Alt キーを押しマウスでウィンドウをドラッグ)
ダウンロード
公式サイト
LMDE 5 のダウンロードページ
https://linuxmint.com/edition.php?id=297
ページを下にスクロールすると「Download mirrors」とありますので、ここからダウンロードが可能です。
インストール
本来はインストール用の USB メモリなどを作成し、そこから起動・インストールしますが、ここでは VirtualBox でインストールした手順の流れを GIF アニメ化しています。
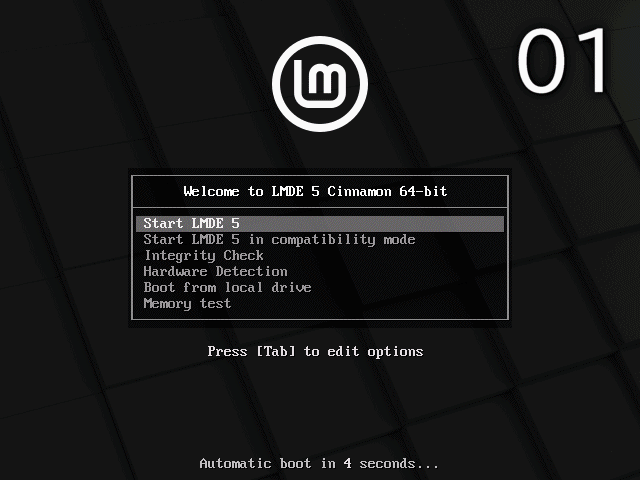
※ここでのインストールは、パソコン搭載のハードディスクを初期化する方法になりますので、実際に試される方はご注意ください。
日本語入力について
再起動後が済んだ段階で、日本語入力ができませんでしたので、Fcitx をコマンドでインストールしました。
アップデート
fcitx mozc のインストール
インストールの途中で「Y/n」確認がありましたら、「Y」で進めてください。
インストール終了後、一度ログアウト・ログインを行い日本語入力ができるようになりました。
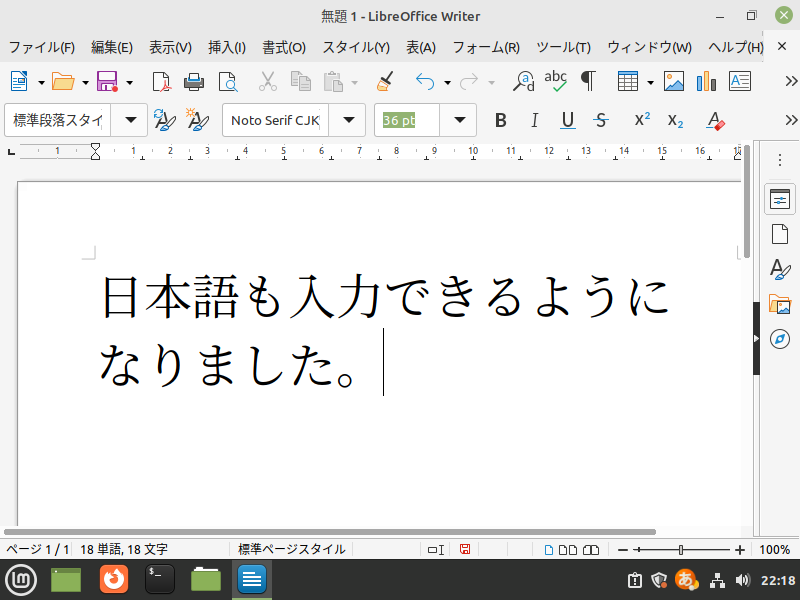
まとめ
LMDE 5 のインストールから日本語入力まで
今回は、「lmde-5-cinnamon-64bit.iso」をインストール
ダウンロード
インストールと日本語入力
インストールは流れに沿って進めていけば、特に問題ないでしょう。
日本語入力については、別途 Fcitx などのインストールが必要でした。
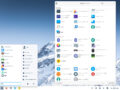

コメント