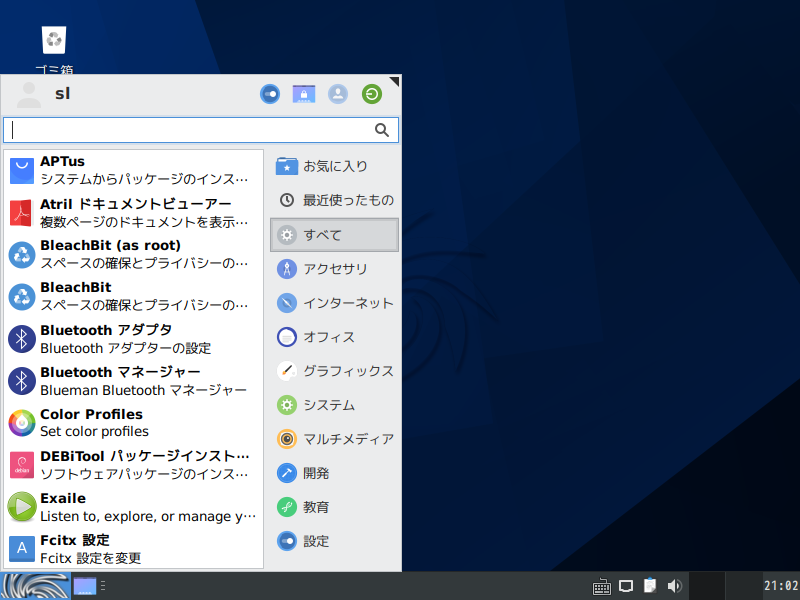
Sparky 2019.11 “Po Tolo”の新しいライブ&インストールメディアがダウンロードできるようになっています。
これは、Debian“Bullseye”のテストブランチがベースになっている(セミ)ローリングラインのSparkyです。
SparkyLinux 2019.11 のデスクトップ
以下の映像は、VirtualBox(Ver.6.0.12)にて起動・メニューなどの操作確認を行いました。
なお、メモリの割当は2GBに設定しています。
Xfceデスクトップ環境のため軽量、ユーザーフレンドリーなので、初めてでも操作がしやすいでしょう。
SparkyLinux 2019.11 Xfce について
今回は、Xfceデスクトップ環境の64ビット版(x86_64/amd64)「sparkylinux-201911-x86_64-xfce.iso」をインストールしました。
ダウンロード
公式サイト
ダウンロードページ
https://sparkylinux.org/download/rolling/
「Download Sparky rolling edition」から「Xfce 64bit」のISOイメージを利用しています。
インストール(VirtualBox)
ここでは、VirtualBoxでインストールした手順を記載しておきます。
流れに沿って進めて行けば、簡単にインストールが完了しますので、手順の流れをGIFアニメにしておきます(ライブ起動からインストール完了まで)。

※このインストールは、パソコン搭載のハードディスクを初期化する方法になりますので、実際に試される方はご注意ください。
再起動後
再起動すると、最初に「Sparky 初回起動」のウインドウが立ち上がり、アップグレード等の作業を行います。
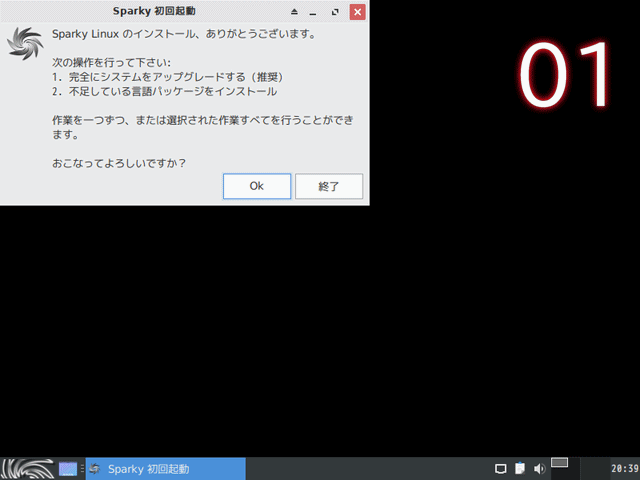
この作業で、不足している言語パックや日本語入力関連のファイル等がインストールされます。
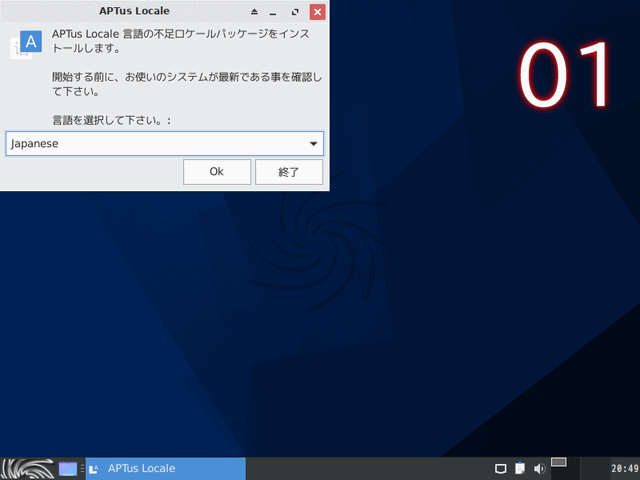
作業が終了したら、ログアウト・ログインを行うと日本語入力できるようになっています。

まとめ
Sparky 2019.11 インストールと日本語入力まで
今回利用するのはXfceデスクトップ環境の64ビット版
「sparkylinux-201911-x86_64-xfce.iso」をインストール
ダウンロード
公式サイトのダウンロードページから
インストール
手順は少なく、非常に簡単に終了します。
日本語入力設定
再起動すると、最初にアップグレード等の作業を促されますので、指示にしたがって行います。
終了後、ログアウト・ログインで日本語入力ができるようになっています。



コメント