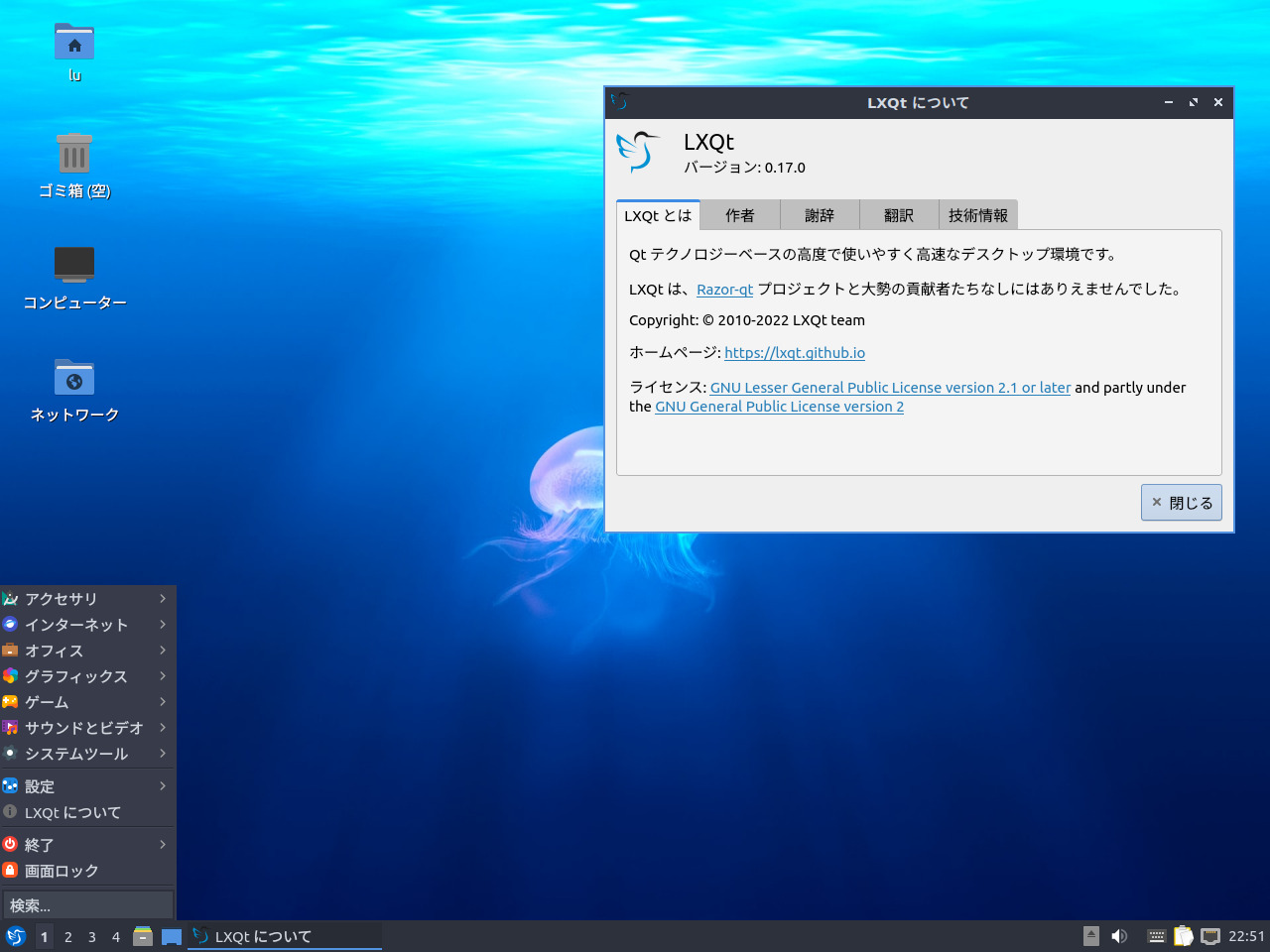
Lubuntuは、軽量で機能的な Qt デスクトップ環境(LXQt)を使用する公式の Ubuntu フレーバーです。
今回は Lubuntu 22.04 LTS のインストールから日本語入力までの確認をしています。
特に蘊蓄などはありませんので、ご了承願います。
Lubuntu 22.04 LTS のデスクトップ
以下の映像は、VirtualBox(Ver.6.1.32)にて起動・メニューなどの操作と、文字入力のパフォーマンス確認を行いました。
なお、メモリの割当は 2GB に設定しています。
Lubuntu 22.04 LTS について
Lubuntu 22.04 は、長期サポート(LTS)リリースですので、2025年4月までの3年間サポートされます。
今回は、「lubuntu-22.04-desktop-amd64.iso」ファイルからインストールしています。
ダウンロード
公式サイト
ダウンロードページ
リリース情報
https://lubuntu.me/jammy-released/
インストール
本来はインストール用の USB メモリなどを作成し、そこから起動・インストールしますが、ここでは VirtualBox でインストールした手順の流れを GIF アニメ化しています。
流れに沿って進めて行けば、簡単にインストールが完了します。
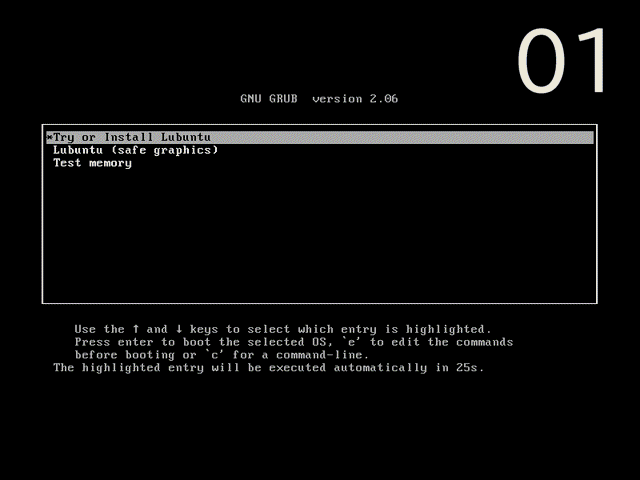
※ここでのインストールは、パソコン搭載のハードディスクを初期化する方法になりますので、実際に試される方はご注意ください。
日本語入力について
インストール後の再起動が済んだ段階で、日本語入力ができるようになっていません。
言語パックの不足があるようなので、ターミナルから簡単にコマンドでインストールします。
アップデートから
fcitx mozc のインストール
インストールの途中で確認がありましたら、「Y」で進めてください。
終わったら、ログアウト・ログインを行います。
これで、日本語入力が出来るようになりました。
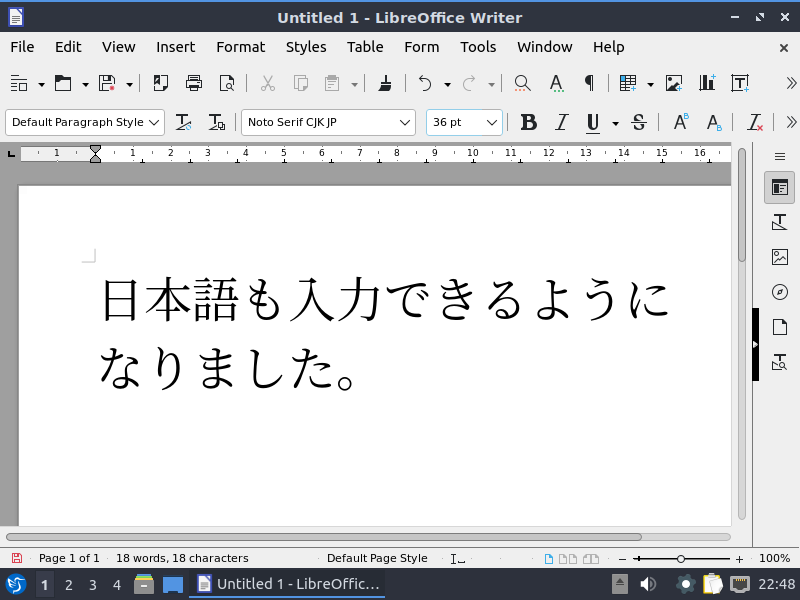
まとめ
Lubuntu 22.04 LTSのインストール
「lubuntu-22.04-desktop-amd64.iso」をインストール
ダウンロード
公式サイトのダウンロードページより
インストールと日本語入力について
インストールは簡単に終了しますが、日本語入力は別途対応が必要でした。
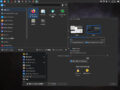

コメント