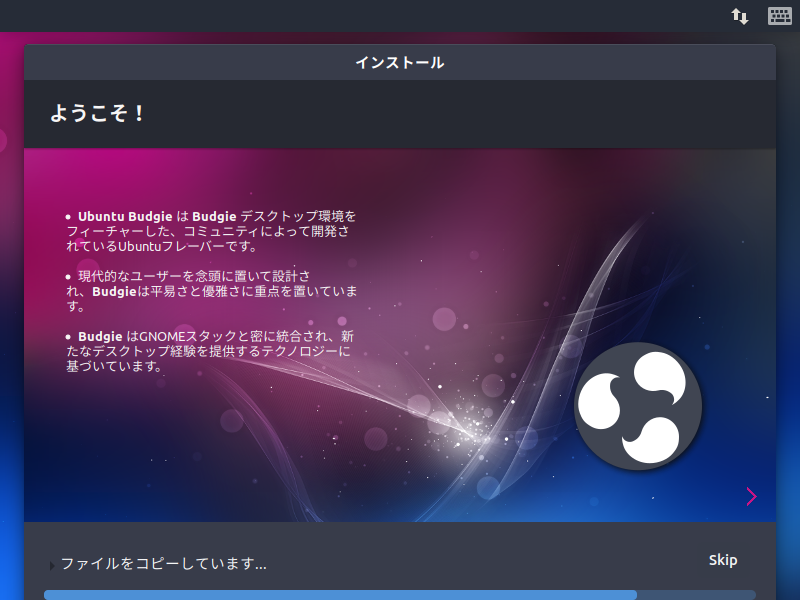
Ubuntu Budgieは、Ubuntuの公式フレーバーで、バージョン17.04からコミュニティに加わっています。
budgieデスクトップは、軽量であり、シンプルでモダンなデスクトップ環境です。
今回は、バージョン18.10 について、インストールまで、ざっとまとめています。
ちなみに、最新のLTSリリース Ubuntu Budgie 18.04 LTSについては、以下の記事を参考にしていただければと思います。
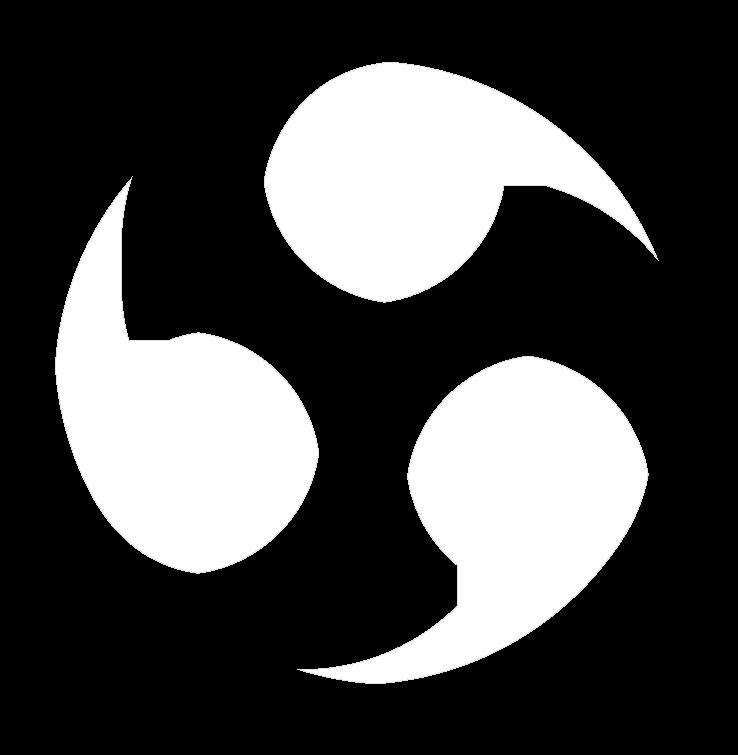

『Ubuntu Budgie 18.10』デスクトップはこんな感じ
以下の映像は、VirtualBox(Ver.5.2.18)にて起動・メニューなどの操作確認を行いました。
なお、メモリの割当は2GBに設定しています。
『Ubuntu Budgie 18.10』について
Budgieは、デスクトップユーザー向けの環境であり、モバイルなどに向けたものではありません。
また、このバージョンは、2019年7月までの9ヶ月間サポートされます。
長期サポートを望まれる場合は、前述の18.04 LTSを、利用してください。
推奨システム要件(ダウンロードページより)
- 4GB以上のRAM
- 64ビット対応IntelおよびAMDプロセッサ
- UEFI PCがCSMモードで起動している
推奨要件は比較的に高めなのですが、VirtualBoxでの稼働の状況からみると、他の軽めのUbuntu公式フレーバーと比べても、体感ですが遜色ありません。
ダウンロード
公式サイト
ダウンロードページ
https://ubuntubudgie.org/downloads
64bit版のみで、「Ubuntu Budgie 18.10」をクリックすると、ダウンロード項目が表示されます。
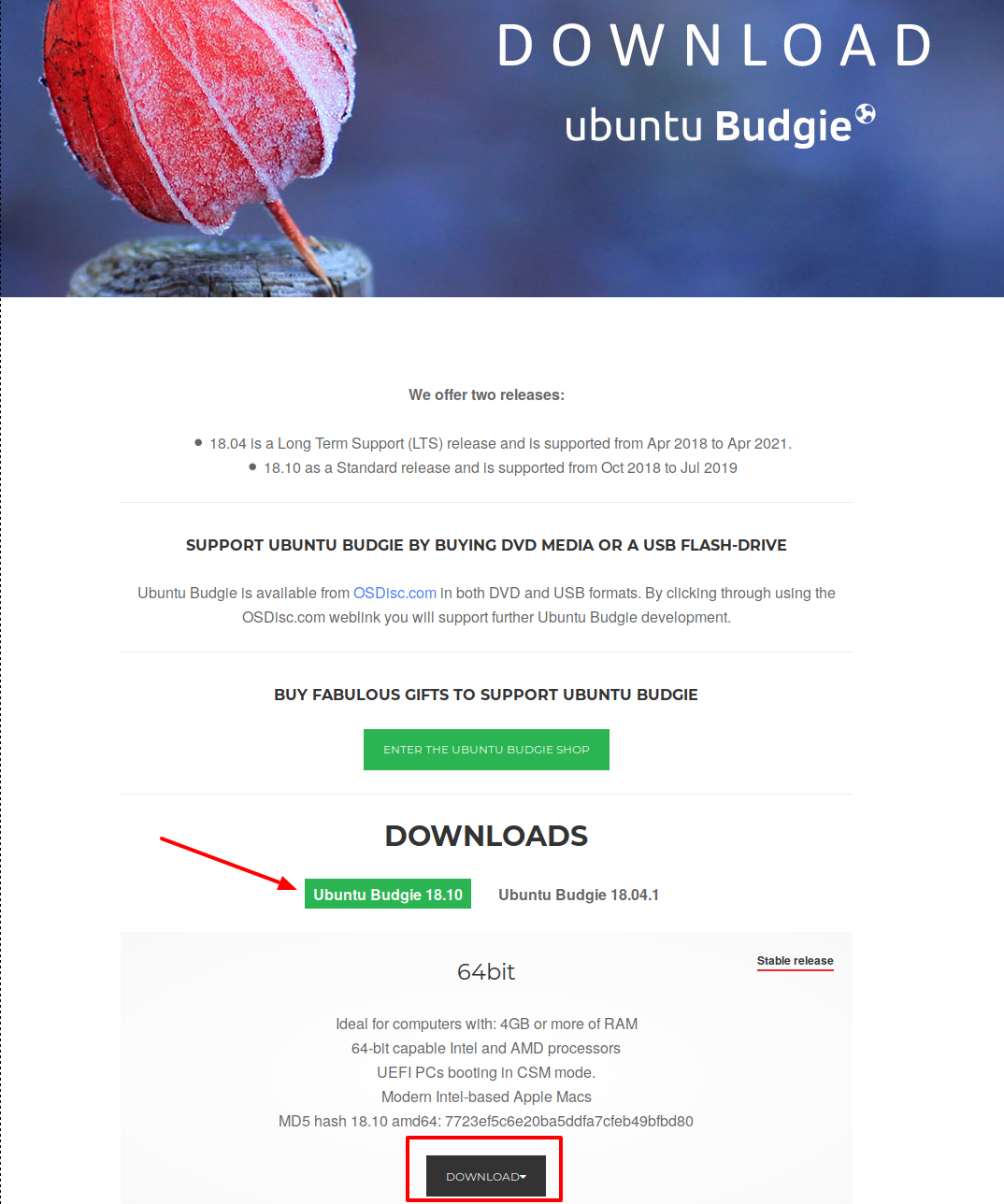
インストール(VirtualBox:Ver.5.2.18にて)
それぞれの選択項目を記載してありますので、選択したら「続ける」などをクリックしてください。
以下のGIFアニメのナンバーは、下記ステップと同じです。
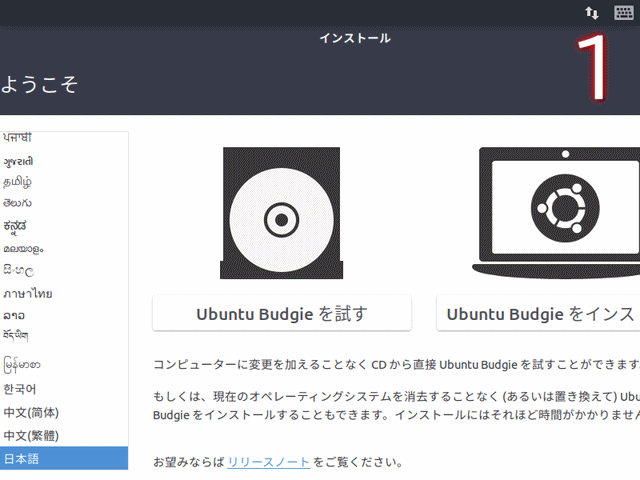
※実際のインストールでは、USBメモリを差し込んで起動しますが、元のOSが立ち上がった場合は、BIOS等の設定が必要です。
- ライブ起動し、インストーラーが起動したところからになります。
「日本語」を選択し、「Ubuntu Budgieをインストール」をクリックします。 - キーボードのレイアウトで、左「日本語」、右は使っているキーボードを選択します(ここではデフォルトの「日本語」)。
- アップデートと他のソフトウエアで、「通常のインストール」と「Ubuntu Budgieのインストール中にアップデートをダウンロードする」が選択されていますので、そのまま続けます。
- インストールの種類で「ディスクを削除してUbuntu Budgieをインストール」が選択されていますので、よければそのまま進めます。
- 書き込み確認が出ますので、よければ進めてください。
- タイムゾーンの設定で、「Tokyo」が選択されていると思いますので、よければそのまま進めます。
- ユーザー名や、パスワード等を設定してください。
- 数十分程度待つと、インストールが終了しますので、「今すぐ再起動する」をクリックし再起動します。
- インストールメディア(実機の場合はUSBメモリ等)を抜いて、エンターキーを押してください。
日本語入力設定
ここ数日取り上げている他のUbuntuフレーバー(18.10)は、再起動させると日本語入力が可能でしたが、Ubuntu Budgieはそのようにならなかったので、メニューから「Fcitx」をクリックし、Fcitxを起動させて日本語入力ができるようにしました。
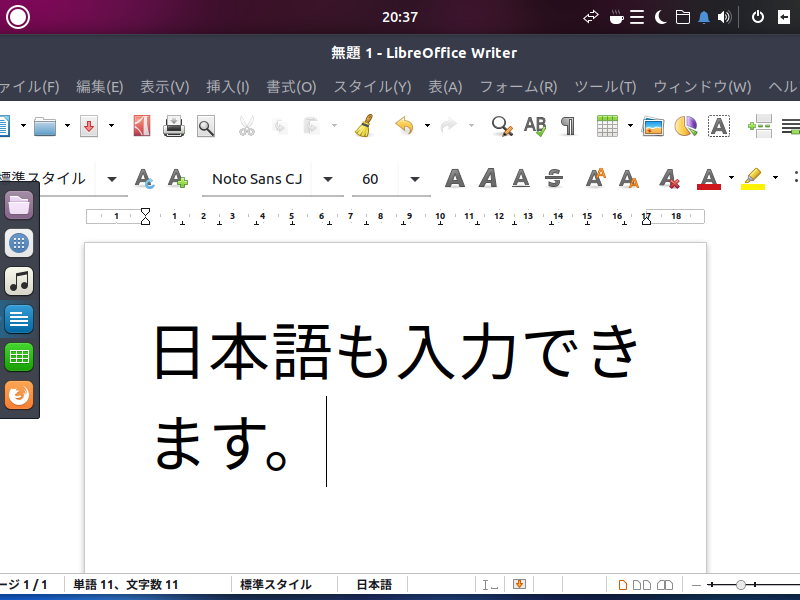
たまたま、インストールした環境によるものかもしれませんので、同じ状況になった場合は、試してください。
ちなみに、Fcitx設定は問題なく、設定の必要はありませんでした。
まとめ
Ubuntu Budgie 18.10 について、インストールまで
Budgieは、デスクトップユーザー向けの環境で、軽量であり、シンプルでモダンなデスクトップ環境です。
推奨システム要件
- 4GB以上のRAM
- 64ビット対応IntelおよびAMDプロセッサ
- UEFI PCがCSMモードで起動している
ダウンロード
公式サイト ダウンロードページより
インストールと日本語入力設定
インストーラーが起動し「日本語」を選択、そしてユーザー名やパスワード入力、あとはそのまま「続ける」等を選択すれば、簡単にインストールすることが出来ました。
なお、日本語入力設定については、Fcitxを起動させる必要がありました。



コメント