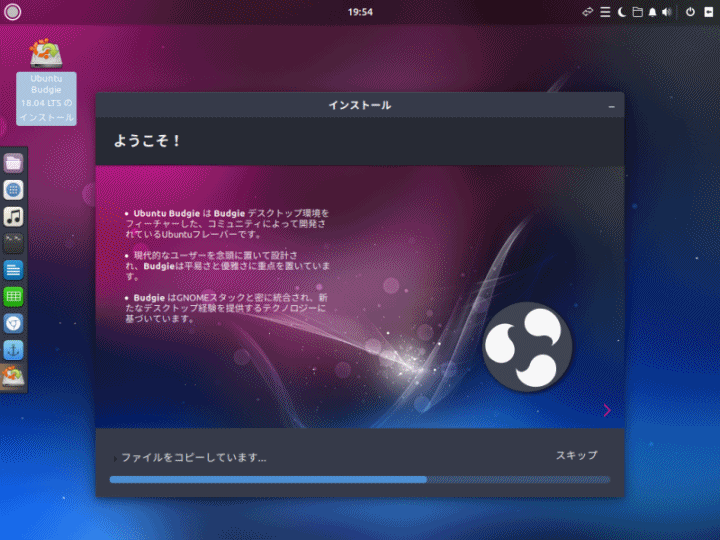
Ubuntu Budgie 18.04 LTS は、Budgieデスクトップを搭載したUbuntuの公式フレーバーの一つですが、以前はBudgie-RemixとしていたOSで、17.04から公式コミュニティに加わっています。
Budgieデスクトップ環境はシンプルですが、デスクトップユーザーにフォーカスし、使いやすくまとまっています。
『Ubuntu Budgie 18.04 LTS』のデスクトップはこんな雰囲気
この映像は、VirtualBox(Ver.5.2.8)にて起動状況の確認を行い動画にしています。
なお、メモリの割当は2GBに設定。
『Ubuntu Budgie 18.04 LTS』について
Budgieメニューは、アプリケーションに簡単にアクセスでき、カテゴリ表示とコンパクト表示の両方に対応し、サイドパネルはアプレット、通知、設定センターを一箇所で確認できるので、便利になっています。
システム要件
64ビットの推奨要件
- CPU:64ビット対応のIntelとAMDプロセッサ
- メモリ:4GB以上
32ビットの推奨要件
- CPU:IntelおよびAMDプロセッサ
- メモリ:2GB
ダウンロード
公式サイト
ダウンロードページ
https://ubuntubudgie.org/downloads
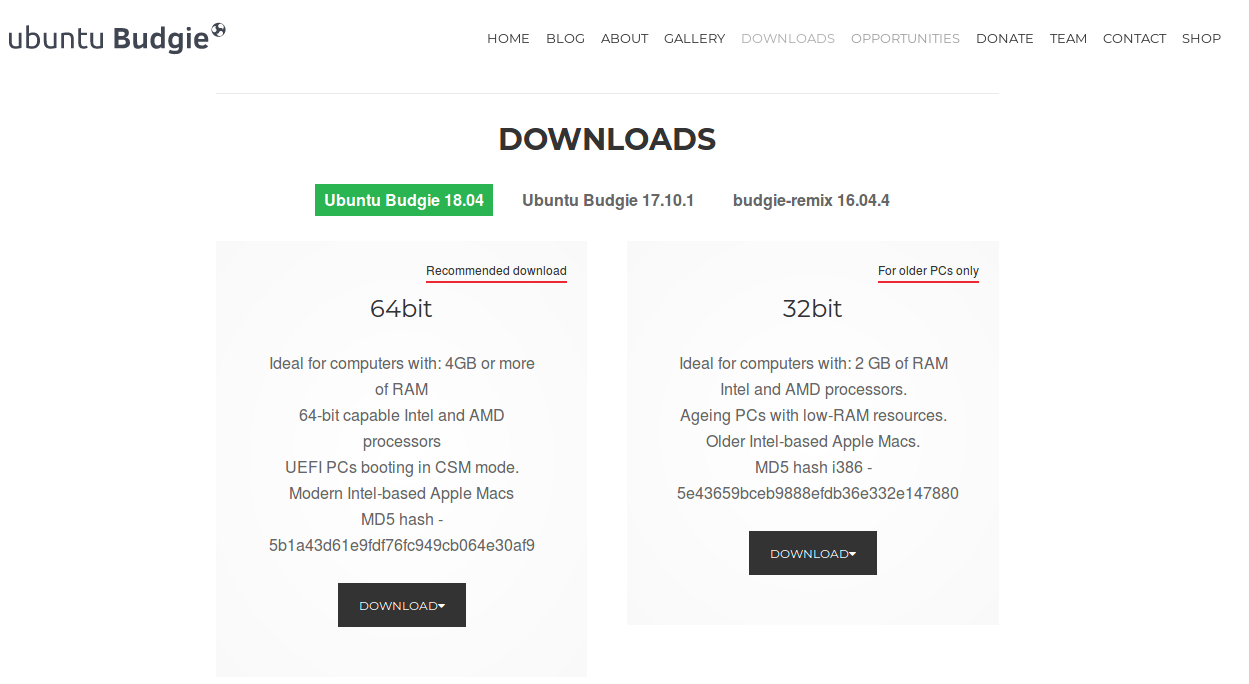
インストール用USBメモリの作成
UNetbootinにて作成し、問題なくライブ起動出来ています。
USBメモリへの書き込み方法は、以下の記事を参考にしてください。

『Ubuntu Budgie 18.04 LTS』のインストールは簡単
インストールは、パソコンのHDDのOSを入れ替えるパターンです。
それぞれの選択項目を記載してありますので、選択したら「続ける」などをクリックしてください。
以下のGIFアニメのナンバーは、下記とリンクしています。
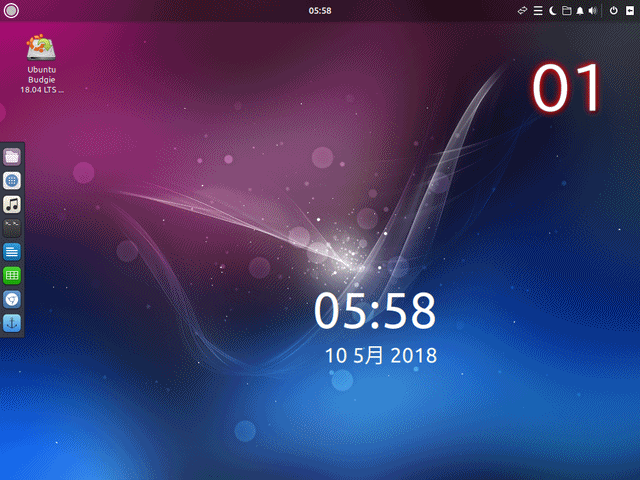
※USBメモリを差し込んで起動しますが、元のOSが立ち上がった場合は、BIOS等の設定が必要です。
- ライブ起動させ、デスクトップにあるインストールアイコンから、インストーラーを起動します
- インストーラーが立ち上がったら、「日本語」を選択します
- キーボードレイアウトで左側「日本語」、右側「日本語」もしくは該当するキーボードを選択します
- 今回は、設定のとおりに進めますが、好みで取捨選択しても問題ありません
- インストールの種類で、今回は「ディスクを削除してUbuntu Budgieをインストール」を選択します
※デュアルブートの場合は、異なりますので、ご注意願います。 - ディスクの書き込み確認ですので、よければそのまま
- ロケーション選択で、「Tokyo」を選択します
- ユーザー情報やパスワードを設定します
- いままでインストール設定した状況に応じて、数十分程度待つとインストールが終了、「今すぐ再起動する」をクリックします
- インストールメディアを抜く指示なので、USBメモリまたはDVDなどを抜き出し、エンターキーを押します
なお、日本語入力についても問題ありません。
まとめ
Ubuntu Budgie 18.04 LTS は、Ubuntuの公式フレーバーの一つで、以前はBudgie-RemixとしていたOS
Budgieメニューは、アプリケーションに簡単にアクセスでき、カテゴリ表示とコンパクト表示の両方に対応
サイドパネルはアプレット、通知、設定センターを一箇所で確認できる
システム要件
64ビットの推奨要件
- CPU:64ビット対応のIntelとAMDプロセッサ
- メモリ:4GB以上
32ビットの推奨要件
- CPU:IntelおよびAMDプロセッサ
- メモリ:2GB
ダウンロード
公式サイトのダウンロードページ
インストールは簡単
最低限、ユーザー情報やパスワードの設定だけで、あとは「続ける」などをクリックするだけでも完了し、日本語入力についても、問題ありません。
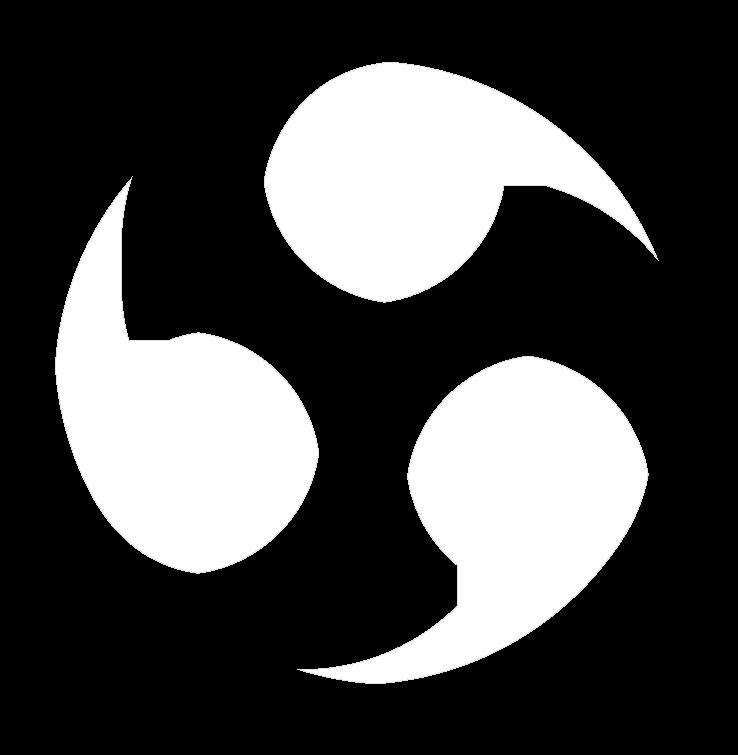


コメント