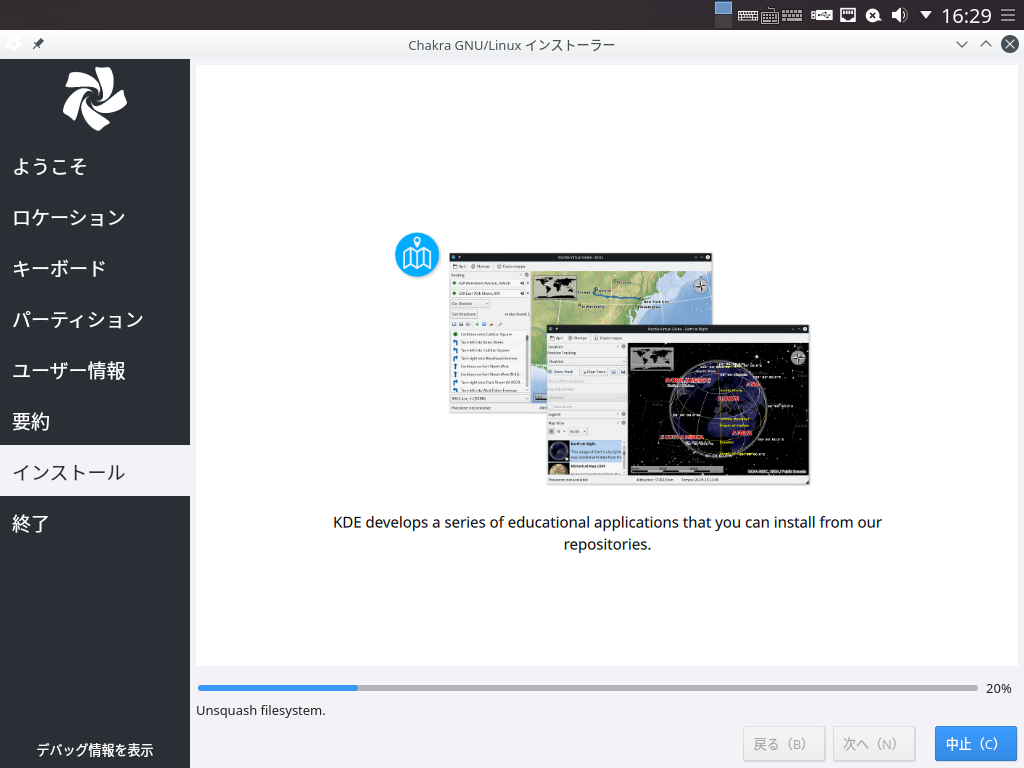
前回は『Chakra 2019.01-RC3』の特徴や、システム要件などについて記事にしました。

無料OS『Chakra 2019.01-RC3』…Plasmaにしては軽い!
Chakra(2019.01-RC3)は、Arch Linuxから分岐したセミローリング・リリースモデルのGNU/Linuxディストリビューションです。RC3版ではあるもののインストールから日本語入力設定まで、簡単に利用できるようになっています。
今回は、インストールから日本語入力までになります。
まだ、ご覧頂いていないようでしたら、上記の記事から読み進めていただければと思います。
インストールとライブ起動確認
インストールの確認は、VirtualBox バージョン6.0.2にて、計2回行っています。
ライブ起動は、元 Windows 7 professional(64bit)パソコンで行いました。
なお、インストールで使用するisoファイルは「chakra-2019.01.15-ddf5ae10-x86_64.iso」です。
『Chakra 2019.01-RC3』のインストールについて
パソコンのハードディスクを消去して、現在のOSを入れ替えになりますので、デュアルブートにしたい場合は、それぞれ個別に対応してください。
また、各ステップの選択項目を記載してありますので、選択したら「次へ」などをクリックして進めてください。
以下のGIFアニメのナンバーは、下記の番号とリンクしています。
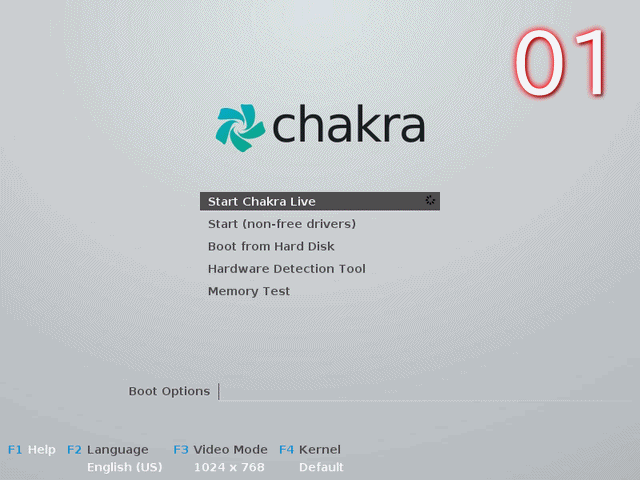
※USBメモリを差し込んで起動し、元のOSが立ち上がった場合は、BIOS等の設定が必要になります。
- USBメモリから起動すると、英語のメニューになりますので、「F2」キーを押して言語を変更します。
- カーソルを日本語に持っていって、エンターキーを押します。
- 先程のメニューに戻り、日本語になっていますので、そのまま「Start Chakra Live」の状態でエンターキーを押します。
- ライブ起動したら、赤矢印のところの「Install Chakra」をクリックして、インストーラーを起動します。
- 言語はすでに、「日本語」になっているので、そのまま進めます。
- タイムゾーンの設定で、日本(東京)のあたりをクリックして、地域「Asia」、ゾーン「Tokyo」にします。
- キーボード設定では、すでに「Japanese」になっていると思いますので、右側のデフォルトになっている設定を確認(または変更)して進めます。
- 「ディスクの消去」を選択しますので、現在にハードディスクドライブ内の情報は削除されますので、ご注意ください。
- ユーザー名やパスワードなどを設定します。
- 今まで設定した内容の確認画面になりますので、問題があれば「戻る」で修正し、よければ「インストール」で続けてください。
- インストールが終わったので、「今すぐ再起動」にチェックを入れて、「実行」してください。
- インストールメディアを抜く指示がなく、再起動し、英語のメニューが出ると思いますので、「Boot from Hard Disk」を選択して、インストールしたHDDから起動させます(起動後にUSBメモリなどを抜き取ってください)。
日本語入力の設定
再起動後は、特に日本語入力の設定も必要なく、すでに日本語入力ができるようになっています。
念の為、エディターなどで確認しておいてください。
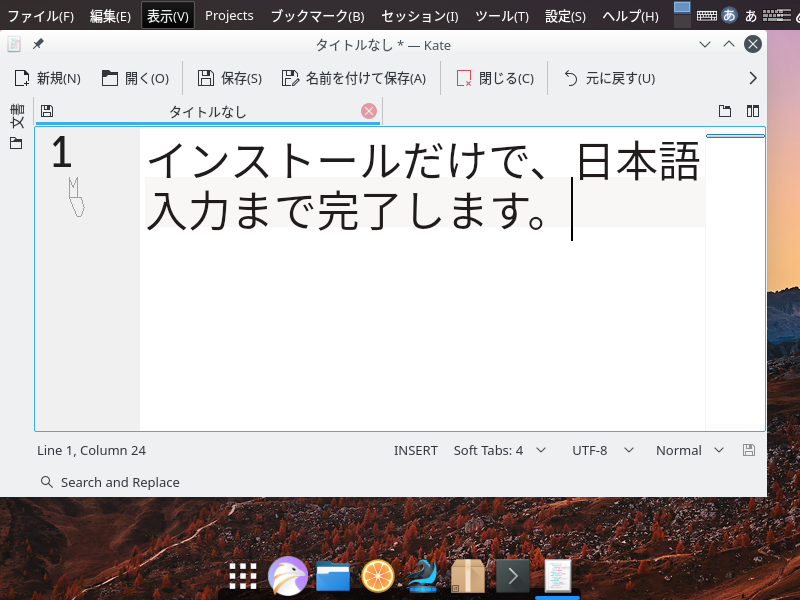
まとめ
『Chakra 2019.01-RC3』のインストールから日本語入力まで!
インストールで使用するisoファイル
chakra-2019.01.15-ddf5ae10-x86_64.iso
インストールについて
起動時に日本語に設定変更してあれば
- タイムゾーンの変更
- ユーザーネームなどの設定
- ディスクを削除してインストールするチェックを入れる
この程度の設定や変更、チェックなど、簡単に済みます。
日本語入力の設定は不要
再起動後は、すでに日本語入力ができるようになっています。


コメント