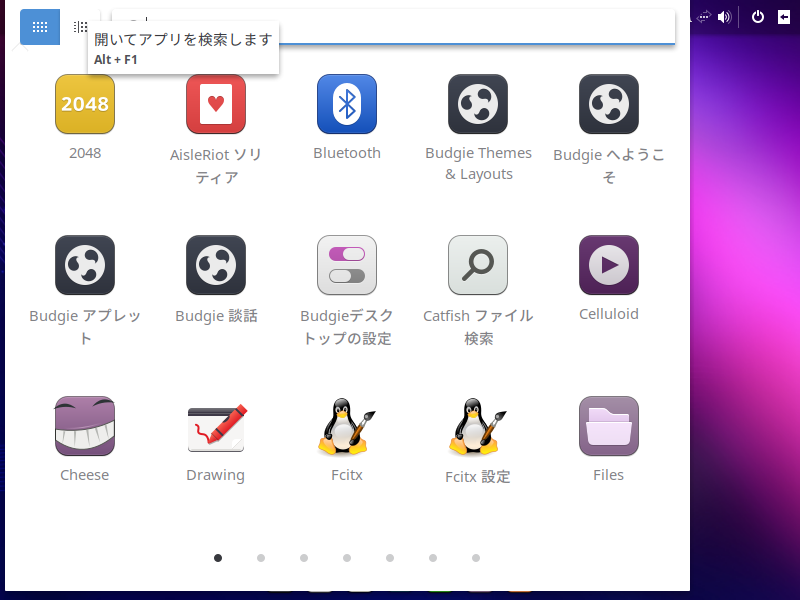
Ubuntu Budgie は、Budgie デスクトップ環境の Ubuntu フレーバーです。
今回は Ubuntu Budgie 20.04 LTSのインストールから日本語入力まで、さらっとまとめています。
特に蘊蓄などはありませんので、ご了承願います。
デスクトップはこんな感じ
以下の映像は、VirtualBox(Ver.6.1.6)にて起動・メニューなどの操作と、文字入力のパフォーマンス確認を行いました。
なお、メモリの割当は2GBに設定しています。
あくまでも体感ですあ、先日試した Ubuntu MATE より若干重い感じがしますが、普通にインストールして利用するならあまり気にならないと思います。
なにせ、低スペックパソコン(CPU:1.7GH 2コア、メモリ:5GB)にて、VirtualBoxのゲストOSとしていることや録画による負荷もありますので、ちょっとした差でも感じます。
なお、システム要件的にみてもメモリ2GBも不足していますから、仕方がありません。
Ubuntu Budgie 20.04 LTS について
Ubuntu Budgie 20.04 は、長期サポート(LTS)リリースですので、2023年4月まで3年間サポートされる予定です。
今回は、「ubuntu-budgie-20.04-desktop-amd64.iso」ファイルからインストールしています。
システム要件
- CPU:64ビット対応のIntelおよびAMD
- メモリ:4GB以上
- CSMモードで起動するUEFI PC
ダウンロード
公式サイト
ダウンロードページ
https://ubuntubudgie.org/downloads/
インストール(VirtualBox)
VirtualBoxでインストールした手順の流れをGIFアニメ化しています。
このインストールはパソコン搭載のハードディスクを初期化する方法になりますので、実際に試される方はご注意ください(デュアルブートなどの場合は、それぞれ個別に対応してください)。
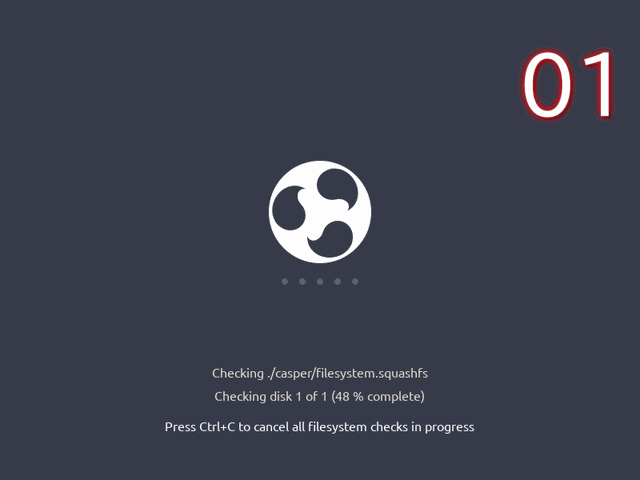
日本語入力について
インストールが終わって再起動した段階で、日本語入力はできませんでした。
手順の流れをGIFアニメ化しています。
メニューの「システムツール」→「入力メソッド」を開きます。
以下の要領で、「OK」「はい」などの肯定を選択し、Fcitxを設定しました。
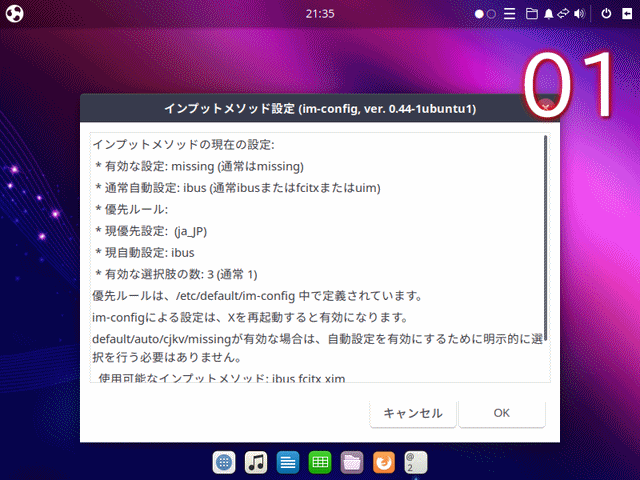
完了後、ログアウト、ログインを行ない日本語入力ができるようになりました。
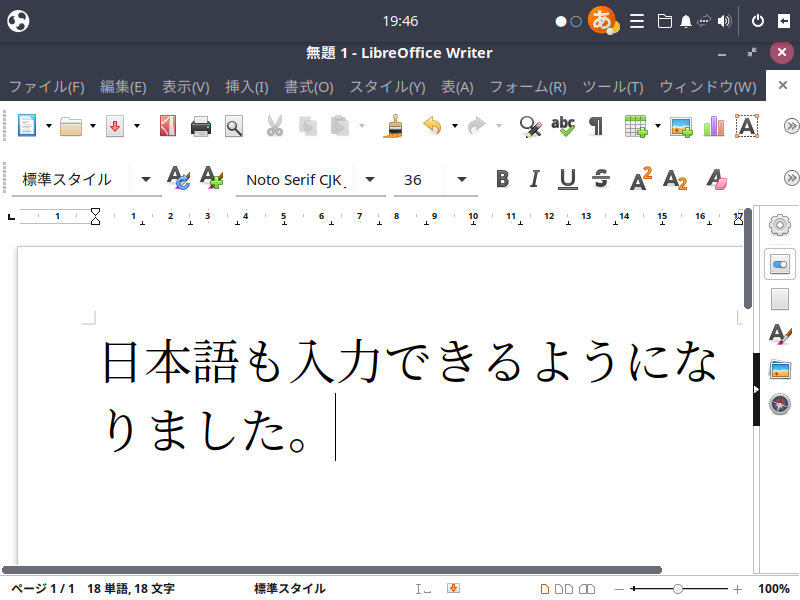
まとめ
Ubuntu Budgie 20.04 LTSのインストールから日本語入力まで
- Ubuntu Budgie は、Budgieデスクトップ環境の Ubuntu。
- 長期サポートリリースなので、2023年4月まで3年間サポートされる予定。
- 今回は「ubuntu-budgie-20.04-desktop-amd64.iso」をインストール。
システム要件
- CPU:64ビット対応のIntelおよびAMD
- メモリ:4GB以上
ダウンロード
公式サイトのダウンロードページより
インストールと日本語入力設定について
流れに沿って進めて行けば、簡単にインストールが完了しますが、日本語入力については設定が必要でした。

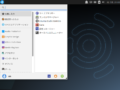
コメント