
これまで、TrueOSの特徴とインストール用のメディア作成、そしてインストールと記事にしてきましたが、今回は日本語入力までについてまとめています。
なお、よろしければ以下の記事も参考にしていただければと思います。



まずはアップデートから
インストールが終了し、初期設定も終わったところで、一段落してしまいそうですが、まずはアップデートをしておきましょう。
手順としては、以下のGIFアニメをご覧いただきながら説明します。
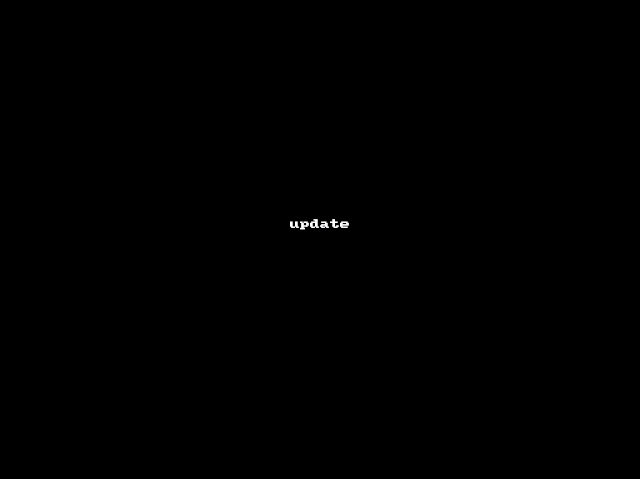
- デスクトップ画面で、右クリックをして、メニューを出します。
- 「設定」→「コントロールパネル」を起動
- コントロールパネルで「Update Maneger」を起動させ実行しますが、少し時間が必要
日本語入力について
すでに、インストールでFcitxは導入されています。
以下のGIFアニメの手順で設定を行います。
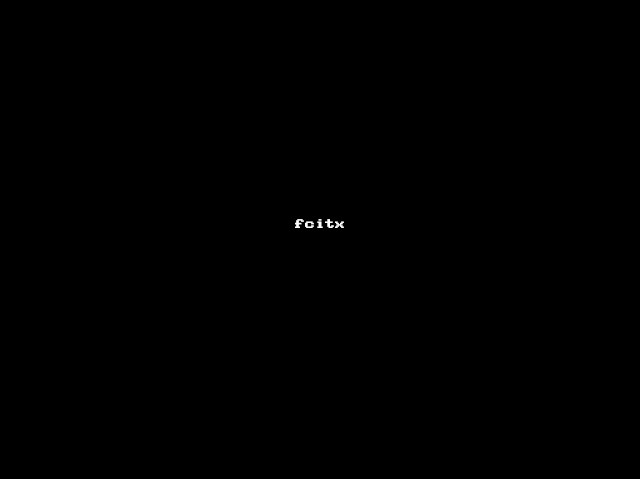
- デスクトップ画面で、右クリックをして、メニューを出します。
- 「アプリケーション」→「設定」→「Fcitx設定」
- 入力メソッドで左のウインド(存在する入力メソッド)から「キーボード-日本語」を選択し右のウインドへ移動
- 「キーボード-英語(US)」を左へ移動させ「キーボード-日本語」を一番上に移動
- 全体の設定へ移動し、「ホットキー」で「ZENKAKUHANKAKU」があるのを確認し「適用」する。
- あとはウインドウを閉じる
※当初このステップ3の部分「存在する入力メソッド」が空の状態で、設定ができませんでしたが、ログアウト・ログインを行ったら、ご覧頂いているGIFアニメのように表示されるようになっていました。
同じような状況の方がいるといけませんので、念の為記載しておきます。
一般的にはこの段階で、ログアウト・ログインを行いますが、すでにFcitxは導入済みですので、今回はこのまま日本語入力を確認します(うまく日本語入力ができなければ、ログアウト・ログインしてみてください)。

ご覧のように無事日本語が入力できました。
これにて、一通りOSのインストールから日本語入力まで終了しましたので、使えるようになったと思います。
このあとは、AppCafeを利用することで、多くのソフトウェア(現在26,100以上のアプリケーション)から、好みのアプリをインストールしましょう。
デフォルトの「Lumina」デスクトップ環境
もし、使いにくいと感じたら他のデスクトップ環境を入れることもできます。
AppCafeにて、今回は「xfce」を検索し、一番上に出てきている「xfce」をダウンロードします。
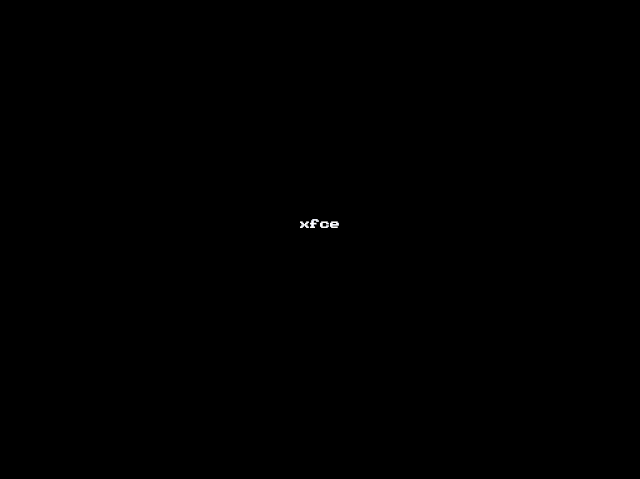
その後はログアウトして、「Xfce Sessions」を選択して、ログインし直してください。
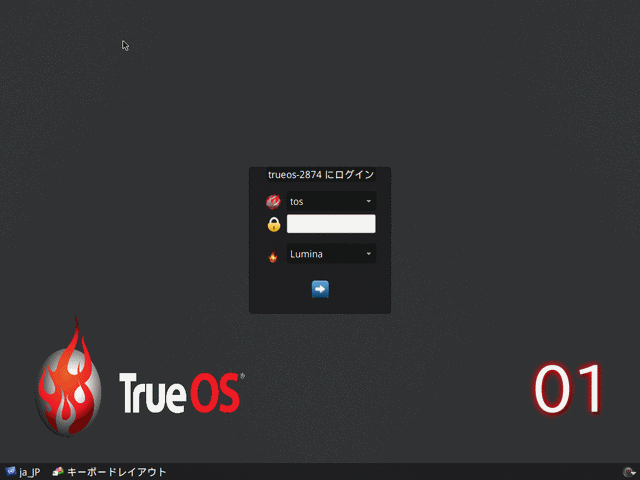
これで、Xfceデスクトップ環境の導入ができますが、そうすることでTrueOSらしさが、損なわれるような気もします。
まとめ
まずはアップデートから
右クリックで「メニュー」→「設定」→「コントロールパネル」→「Update Maneger」
日本語入力について
右クリックで「メニュー」→「アプリケーション」→「設定」→「Fcitx設定」で入力メソッドの設定を行います。
AppCafeを利用してアプリをインストール
多くのソフトウェア(現在26,100以上のアプリケーション)から、好みのアプリをインストールしましょう。
デフォルトの「Lumina」デスクトップ環境の変更も可能ですので、TrueOSは使ってみたいけど、デスクトップ環境が…という方は、「xfce」などの馴染みの環境に変更してみてください。


コメント