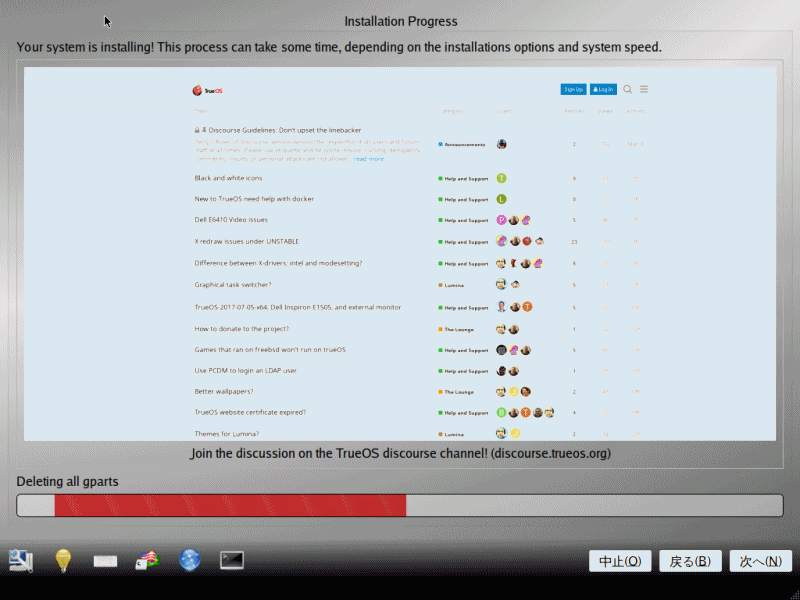
これまで、TrueOSの特徴とインストール用のメディア作成について記載してきましたが、今回はインストールとその後の初期設定についてまとめています。
なお、よろしければ以下の記事も参考にしていただければと思います。


インストールと起動テストについて
インストールは、VirtualBox Ver5.2.8にて、計2回行っています。
PC起動は、元Windows 7 professional(64bit)パソコンで、インストーラー起動まで行いました。
インストールは少し時間がかかる
作業手順ではなく、システム的に23ステップあるようなのですが、最初の1/23で全体の半分程度の時間を要しました。
そのため、何か問題があるのかと気になっていましたが、それを過ぎると一気に進みます。
インストール手順
インストールは、パソコンのHDDのOSを入れ替えるパターンです。
※デュアルブートの場合は、途中が異なりますので、ご注意願います。
それぞれの選択項目を記載してありますので、選択したら「次へ」などをクリックしてください。
以下のGIFアニメのナンバーは、下記とリンクしています。
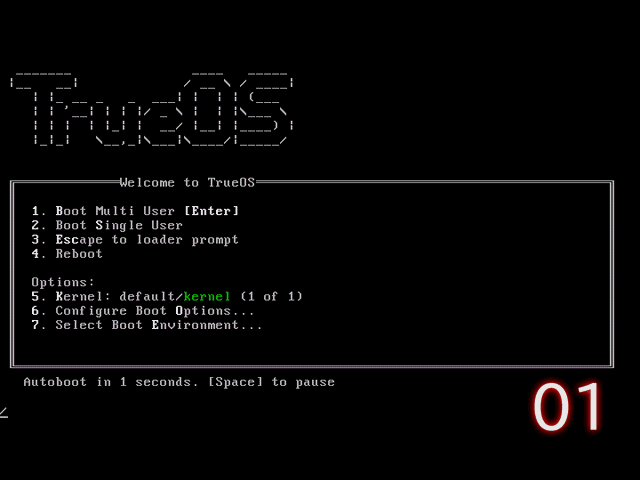
※USBメモリを差し込んで起動しますが、元のOSが立ち上がった場合は、BIOS等の設定が必要です。
- メニューが起動しますので、そのまま「Enter」
- 「日本語」を選択
- そのまま「TrueOS デスクトップ」を選択
- 追加グラフィックスドライバの選択オプション画面で、ここではそのまま進めています。
デフォルトでは、VOSA(MBR用)とSCFB(UEFI用)の2つのグラフィックドライバをインストールします。 - ディスクの選択で、問題がなければそのまま
- インストール開始の確認
- 「Finish」をクリックして、インストールを完了します。
システムが完全にシャットダウンしたら、インストールメディア(USBメモリ)を取り外して、ハードドライブからシステムが起動するようにします。
もし、最初の画面になってしまったら、シャットダウンをしてから、再起動し直してください。
再起動後は初期設定が必要
それぞれの選択項目を記載してありますので、選択したら「次へ」などをクリックしてください。
以下のGIFアニメのナンバーは、下記とリンクしています。
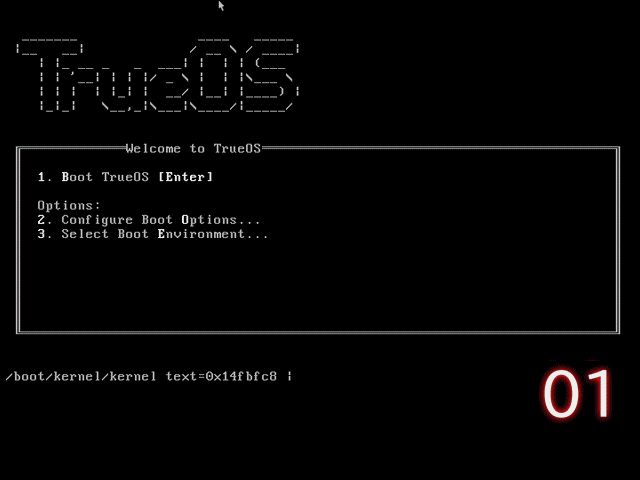
- ブートローダのデフォルトまたは “BSD”インストールオプションを持つシステムは、 このブートメニューを表示するので、そのまま「Enter」
- 初めて起動すると、Display Settings画面を表示するので、ビデオカードを選択
vesaドライバは常に動作するとしていますが、パフォーマンスの問題もあるので、ドロップダウンメニューをクリックし、ビデオカード名に最も近いドライバを選択しましょう。 - 「適用」ボタンをクリックしたあとの、確認画面
- 上記の設定保存の確認画面
- 言語の選択
画面の左下に、3つのアイコン(キーボード設定など)がありますが、キーボードレイアウトの設定は日本語入力の設定時に行います。 - タイムゾーンの選択とホストネーム等
- ルート(管理)パスワードを設定
- システムへのログインに使用されるプライマリユーザアカウントを作成
UID番号の指定について:デフォルトでは、次に使用可能なユーザーID(UID)がすでに、に割り当てられており、特定のUIDが必要な場合も、ここで設定が可能です。
また、UIDは1001から利用でき、すでに使用されているUIDは使用できません。
なお、PersonaCryptについては、今回は使用しません。 - オーディオ出力設定では、出力デバイスを選択してテストが可能
「デフォルト出力」のドロップダウンメニューをクリックし、サウンドデバイスを選択可能で、「テスト」をクリックするとサウンドが再生されます。
※なお、このあとでワイヤレスネットワーク接続の場合は、設定画面が表示されます。 - オプションサービスを有効
わからない場合は、そのままで問題ないでしょう。 - この画面になれば終了ですので、「完了」ボタンをクリック
- ログイン画面になるので、先ほど設定したIDとPassでログイン
- ログインすると「Lumina」デスクトップ環境の起動設定を自動的に開始
- Luminaデスクトップ環境の起動後のデスクトップ画面
アップデートと日本語入力については別記事にします。

まとめ
インストールと起動テスト
- インストールは、VirtualBox Ver5.2.8にて、計2回
- PC起動は、元Windows 7 professional(64bit)PC
上記内容で確認しています。
TrueOSのインストール
インストールのステップも多くはなく、手間はかかりませんが、多少時間がかかります。
特にインストール開始の初期段階で、問題があるのかと思うほど進まないのですが、それを過ぎると、一気に中盤まで進みます。
再起動後の初期設定
DebianベースなどのOSで、インストールに含まれるような設定が、別枠になっているだけで、特別余計な設定が必要なわけではありません。

コメント