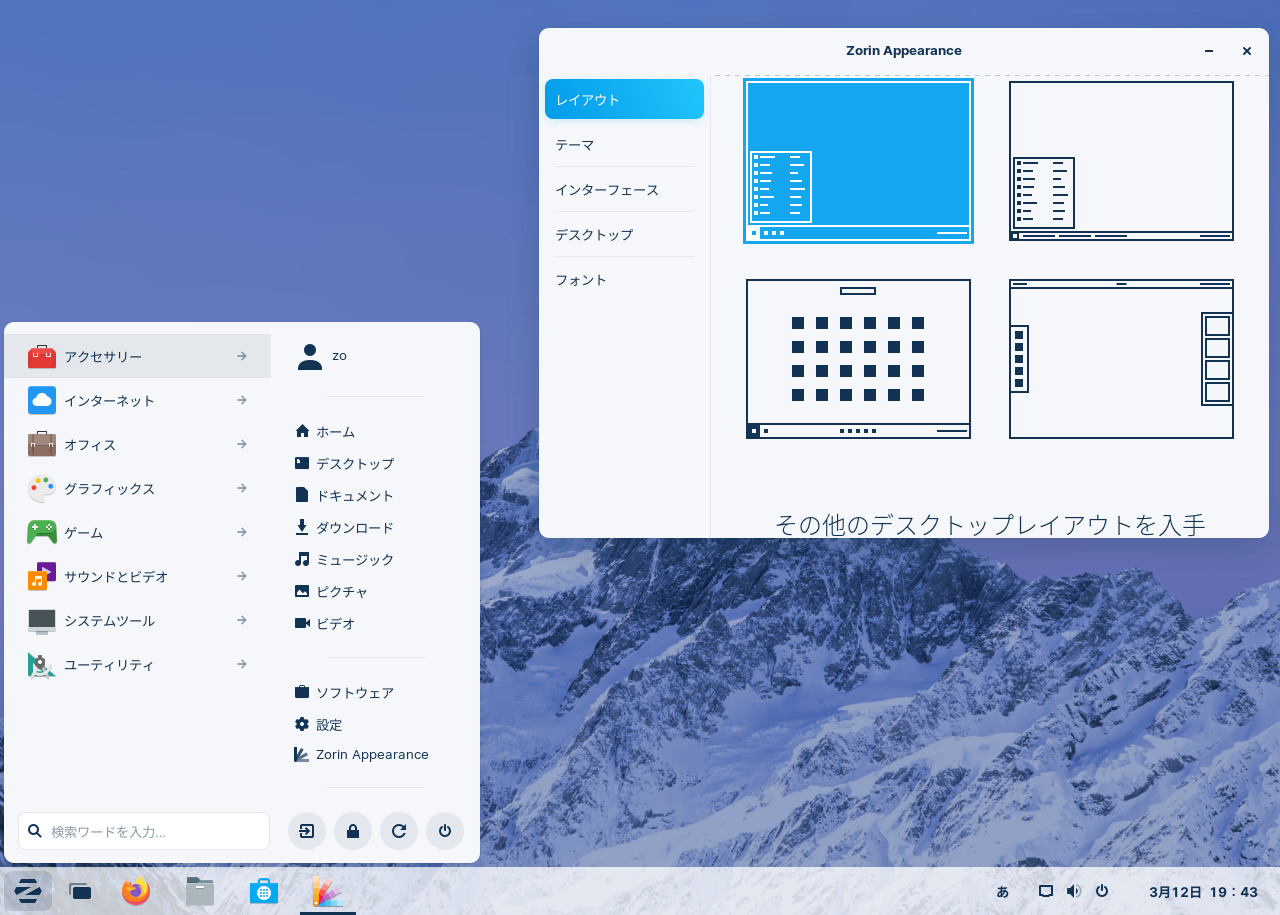
2022年3月10日に Zorin OS 16.1 がリリースされました。
今回は、Core エディションをインストールして、日本語入力までの確認をしています。
Zorin OS 16.1 Core のデスクトップ
以下の映像は、VirtualBox(Ver.6.1.26)にて起動・メニューなどの操作と、文字入力のパフォーマンス確認を行いました。
なお、メモリの割当は 2GB に設定しています。
前 16 Core の確認動画については、当方の環境下において LibreOffice Writer の立ち上がりが遅く、テストに適していないと思われましたので、テキストエディターにて入力確認を行ないましたが、今回は LibreOffice Writer にて入力・変換の確認をしてみました。
Zorin OS 16.1 Core について
今回は、「Zorin-OS-16.1-Core-64-bit.iso」ファイルからインストールしています。
ダウンロードについて
公式サイト
リリース情報ページ
https://blog.zorin.com/2022/03/10/zorin-os-16-1-released-support-for-ukraine/
ダウンロードページ
https://zorin.com/os/download/
上記ページの上部には「Zorin OS 16.1 Pro」のダウンロードボタンがありますので、間違わないように注意してください。
「Zorin OS 16.1 Pro」の左下に「Zorin OS 16.1 Core」の紹介と「Download・free」ボタンがあります。
ちなみに、上記ボタンを押すとメールアドレスの登録を促されますが、登録したくなければ、ウインドウ下部にある「Skip to download」ボランをクリックすることで、そのままダウンロードへ進めます。
インストール
本来はインストール用の USB メモリなどを作成し、そこから起動・インストールしますが、ここでは VirtualBox でインストールした手順の流れを GIF アニメ化しています。
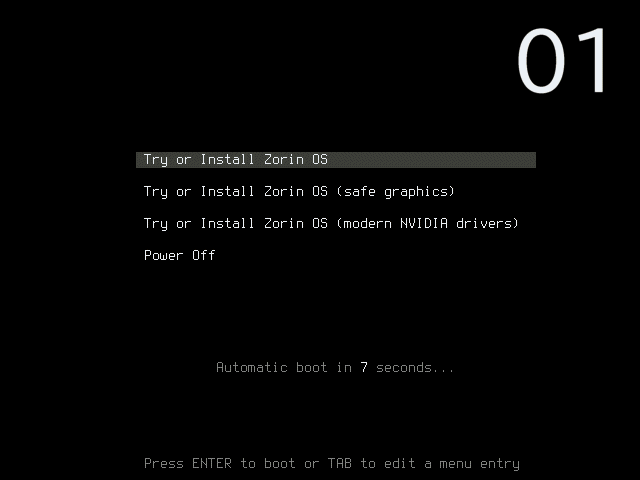
※このインストールは、パソコン搭載のハードディスクを初期化する方法になりますので、実際に試される方はご注意ください。
日本語入力について
インストール完了後に再起動させた状態で、日本語は変換・入力できるようになっています。
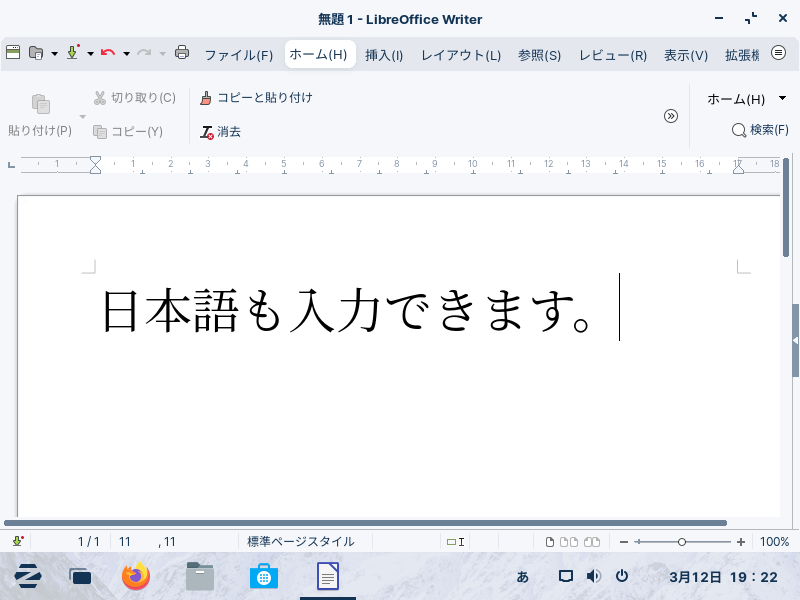
まとめ
Zorin OS 16.1 Core のインストール
「Zorin-OS-16.1-Core-64-bit.iso」からインストールしています。
ダウンロード
Zorin OS 16.1 のダウンロードページより
インストールと日本語入力
インストールは基本的にデフォルトで、問題なく終わると思います。
日本語入力についてもインストール後の再起動が済んだ段階で入力可能でした。

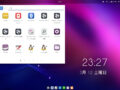
コメント