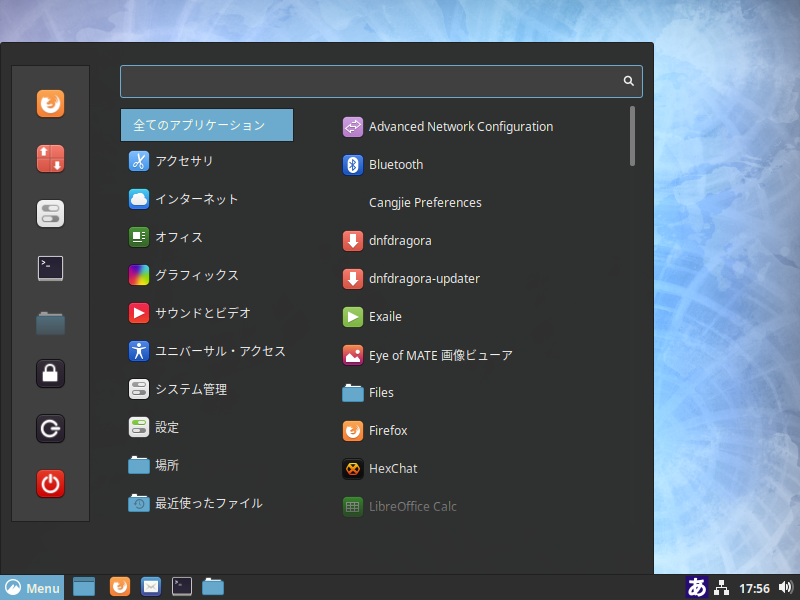
Fedora は、Red Hat 社が支援するコミュニティーによって開発されている Linux ディストリビューションです。
今回は Fedora 31が正式にリリースされたので、Spinsから『Cinnamon Desktop』をインストールしてみました。
VirtualBoxにてインストールし、デスクトップのメニュー操作や日本語入力の確認をしています。
また、それらのレスポンスが分かるように操作映像などを取り上げていますが、蘊蓄などは特にありません。
『Cinnamon Desktop』はこんな感じ
以下の映像は、VirtualBox(Ver.6.0.12)にて起動・メニューなどの操作確認を行いました。
なお、メモリの割当は2GBに設定しています。
今回は『Cinnamon Desktop』のため、デフォルトのGNOMEデスクトップ環境よりも若干スムーズな感じです。
比較されたい方は、以下の「Fedora 31 Beta」の記事に同じような映像がありますので、参考にしていただければと思います(あくまでもベータ版)。

Fedora 31 Spins『Cinnamon Desktop』について
Linux Mintでお馴染みの『Cinnamon Desktop』です。
今回は、「Fedora-Cinnamon-Live-x86_64-31-1.9.iso」を利用してインストールしています。
ダウンロード
公式サイト(日本語)
Fedora Spins(日本語)
https://spins.fedoraproject.org/
Cinnamon Desktop ダウンロードページ(日本語)
https://spins.fedoraproject.org/ja/cinnamon/
インストール(VirtualBoxにて)
流れに沿って進めて行けば、簡単にインストールが完了しますので、手順の流れをGIFアニメにしておきます(ライブ起動からインストール完了まで)。
なお、再起動は手動で行っています。
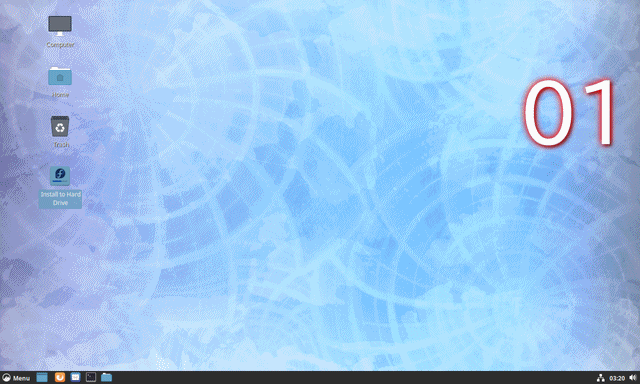
※このインストールは、パソコン搭載のハードディスクを初期化する方法になりますので、実際に試される方はご注意ください。
日本語入力
再起動後は、iBusで日本語入力ができるようになっています。

キーボードから日本語入力の切り替えは、デフォルトで「Windows」キー+「スペース」キーなのですが、当環境のVirtualBox上では上手く切り替わりませんでした。
そのため、「Ctrl」+「スペース」に変更したら、問題なく切り替え出来るようになりました。
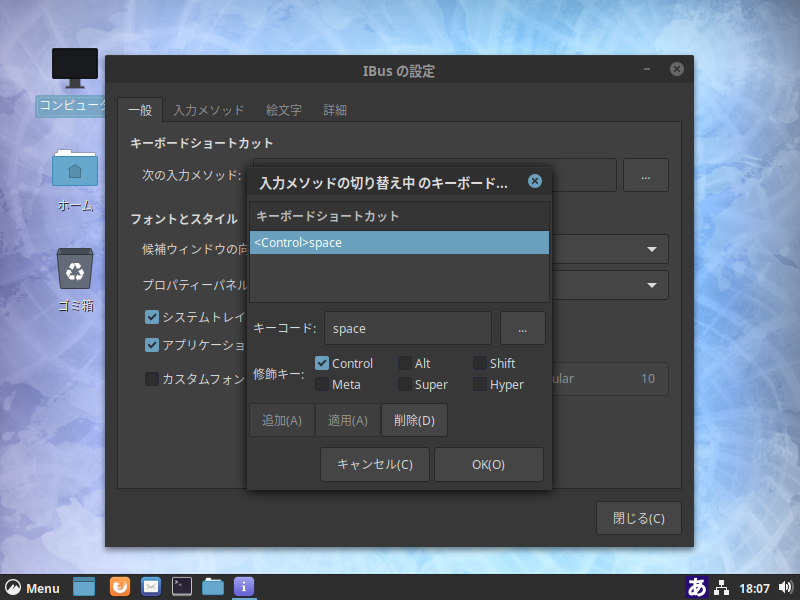
まとめ
Fedora 31 Spinsから『Cinnamon Desktop』をインストール
「Fedora-Cinnamon-Live-x86_64-31-1.9.iso」を利用
ダウンロード
公式サイト『Cinnamon Desktop』ダウンロードページより
インストール
ハードディスクを丸ごと初期化する方法なら、簡単にインストール出来ます。
日本語入力
iBusで日本語入力が出来るようになっています。



コメント