
openSUSE は、一般的な「Leap」と最新の Linux パッケージを提供するローリング・リリースモデルの「Tumbleweed」があります。
今回は、Leap 15.4 Beta 版についてインストールから日本語入力までを試しました。
また、特に蘊蓄などはありませんので、ご了承願います。
なお、実際に試される方は、Beta 版ですので予期せぬバグなどに注意してください。
openSUSE Leap 15.4 Beta のデスクトップ
以下の映像は、VirtualBox(Ver.6.1.26)にて起動・メニューなどの操作と、文字入力のパフォーマンス確認を行いました。
なお、メモリの割当は2GBに設定しています。
インストール時に選択できますので、ここでは Xfce デスクトップ環境にしています。
openSUSE Leap 15.4 Beta について
今回は、「openSUSE-Leap-15.4-DVD-x86_64-Build165.1-Media.iso」ファイルからインストールしています。
システム要件
- CPU:2GHz デュアルコアプロセッサ以上
- メモリ:2GB のシステムメモリ + ワークロード用の追加メモリ
- 必要な空きディスク容量:40GB以上
- インストールメディア用の DVD ドライブ、もしくは USB ポート
- ネットワークインストールの場合はインターネットへの接続
ダウンロード
公式サイト
ダウンロードページ(openSUSE Leap 15.4 Beta)
https://get.opensuse.org/testing/
「Download」ダブをクリックして、試す環境にあったメディアを選んで下さい。
リリースノート
https://doc.opensuse.org/release-notes/x86_64/openSUSE/Leap/15.4/
インストール
本来はインストール用の USB メモリなどを作成し、そこから起動・インストールしますが、ここでは VirtualBox でインストールした手順の流れを GIF アニメ化しています。
流れに沿って進めて行けば、簡単にインストールが完了します。
工程 01 で、「F2」キーを押し言語を選択します。
工程 02 で、日本語を選択しました。
工程 08 で「Xfce デスクトップ」を選択しました。
工程 11 で、ユーザー設定しました。
上記以外は、流れに沿ってインストールをすすめる方向(基本デフォルト)で進めました。
なお、気がついたらインストールは勝手に終わっており、再起動も済んでいました。
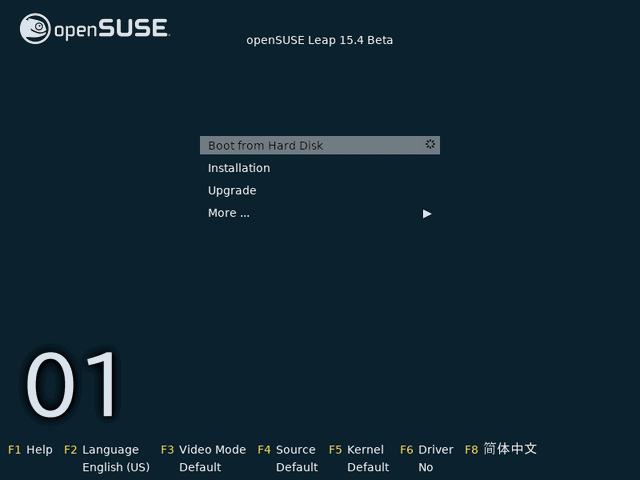
※ここでのインストールは、パソコン搭載のハードディスクを初期化する方法になりますので、実際に試される方はご注意ください。
日本語入力について
特になにも設定する必要がなく、ワープロソフトを立ち上げて普通に入力できました。
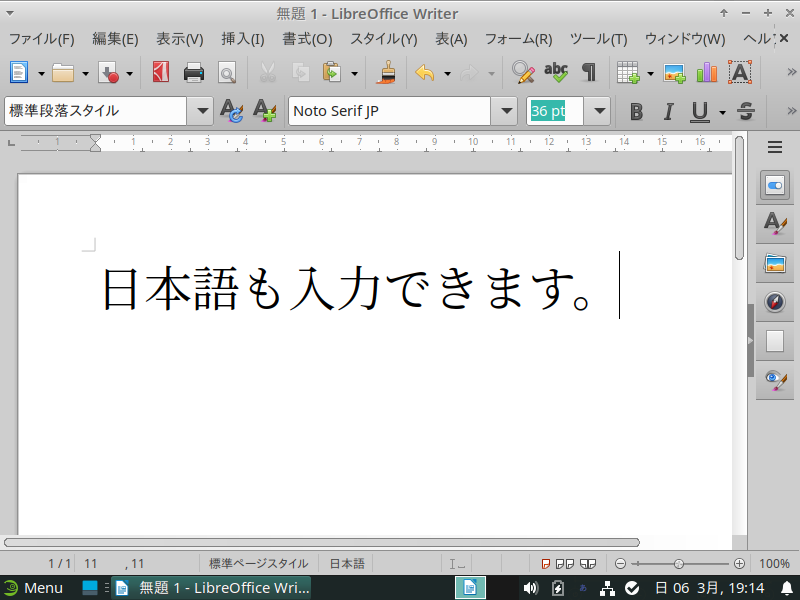
まとめ
openSUSE Leap 15.4 Beta のインストール
「openSUSE-Leap-15.4-DVD-x86_64-Build165.1-Media.iso」からインストール
ダウンロード
openSUSE Leap 15.4 Beta の概要ページより
インストールと日本語入力
設定の工程は若干多くインストール自体の時間がかかりますが、特に問題もなく終了すると思います。
再起動後に 日本語入力もすでに可能になっています。
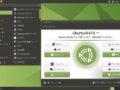

コメント