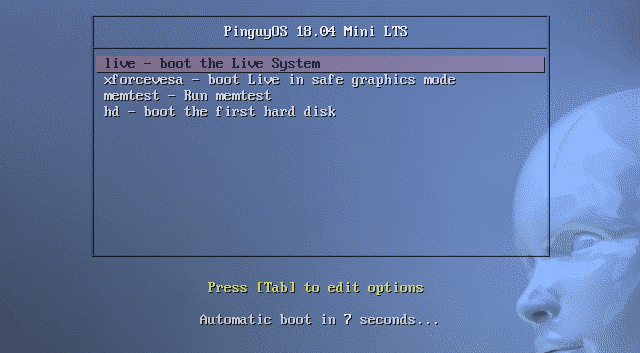
前回、前々回と『Pinguy OS』についての特徴、システム要件、そして設定等が再起動後も保存できるLive USBの作成等についてまとめました。


今回はインストールと日本語入力までについての記事になります。
インストールとライブ起動確認
インストール確認は、VirtualBox Ver.5.2.12にて、5回行っています(日本語入力の確認の為、回数が増えました)。
ライブ起動は、元はWindows 7 professional(64bit)PCで確認しています。
インストール用USBメモリの作成
UNetbootinにて作成し、問題なくライブ起動出来ています。
設定や変更を保存できるLive USBという形で確認しました。
具体的なLive USBの作り方は、以下の記事を参照願います(ディスクイメージを選択する方法)。

『Pinguy OS』のインストールは簡単
インストールは、パソコンのHDDのOSを入れ替えるパターンです。
※デュアルブートの場合は、途中が異なりますので、ご注意願います。
それぞれの選択項目を記載してありますので、選択したら「続ける」などをクリックしてください。
以下のGIFアニメのナンバーは、下記とリンクしています。
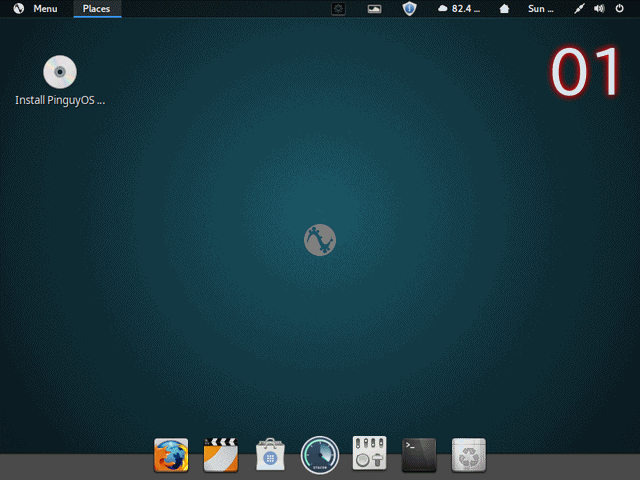
※USBメモリを差し込んで起動しますが、元のOSが立ち上がった場合は、BIOS等の設定が必要です。
- ライブ起動した画面にある「Install PinguyOS」アイコンをクリックし、インストーラーを起動します。
- 左側の言語覧の一番下にある「日本語」を選択します。
- キーボードレイアウトで左側「日本語」、右側「日本語」もしくは該当するキーボードを選択します。
- 今回は、デフォルト設定のままですすめますが、好みで変更しても問題ありません。
- 「ディスクを削除してPinguyOSをインストール」を選択します。
- ディスクの書き込み確認ですので、よければそのまま進めます。
- すでに設定されていると思いますが、地図の東京あたりをクリックしロケーションで、「Tokyo」を選択します。
- ユーザー情報やパスワードを設定します。
- いままでインストール設定した状況に応じて数十分程度待つとインストールが終了しますので、「今すぐ再起動する」をクリックします。
- インストールメディアを抜くように促されますので、USBメモリまたはDVDなどを抜き出します。
日本語入力について
再起動後には、一応できるようになっていますが、VirtualBox上では、何回か「半角/全角」ボタン等を押しているうちにできたというような…?という感じでしたので、こちらのPC環境(前記事Live USBで利用したものとは異なる機種)によるものなのかと…
ということで、Fcitxもインストールされていますので、変更しても良いでしょう。
一応、テキストエディターなどで、入力の確認をしてください。
まとめ
『Pinguy OS』インストールと日本語入力
インストールとライブ起動確認
- インストール確認は、VirtualBox Ver.5.2.12
- ライブ起動は、Windows 7 professional(64bit)PC
インストール用USBメモリの作成
UNetbootinにて作成し、問題なくライブ起動出来ています。
『Pinguy OS』のインストール
日本語を選択したあとは、ユーザーネームなどの設定以外、ほとんどそのまま進めるだけで済みました。
再起動後に日本語入力は可能のようですが、Fcitxもすでにインストールされていますので、変更してもよいでしょう。


コメント