
今回は『Pinguy OS』のインストール用USBメモリの作成についてですが、どうせならLive USBとして、変更や日本語設定などを保存できるようにします。
そうすれば、一定の期間インストールしたように利用出来ますので、しっかり確認して、気に入ったらインストールすることが可能になります。
ちなみに、『Pinguy OS』についての前記事も、よろしければ参考にしてください。

単なるインストール専用メディアにしない
まずは、前記事などを参考にしていただき、isoファイルのダウンロードを済ませてください。
設定保存できるLive USBを作る
USBメモリに書き込むソフトは、「UNetbootin」で行います。
Ubuntu系のOSを書き込む際に、変更を保存するスペースを与えることで、ライブ起動時に変更や設定した内容を、再起動後も保持出来るようになります。
アップデートや変更・設定を保持するために、USBメモリは大きい方がよいのですが、最低4GBあれば問題ありません。
ちなみに、今回は各種変更や設定を保存できるスペースに、1.9GBを与えています。
具体的なLive USBの作り方は、以下の記事を参照願います(ディスクイメージを選択する方法)。

Live USB 起動後の作業
ここでは、USBメモリから起動して、日本語化と日本語入力の設定を行います。
なお、この段階で、元のOSが立ち上がった場合は、BIOS等の設定が必要です。
デスクトップ画面上部(中央より少し右)のカーソルの部分をクリックして、最初にアップデートします。
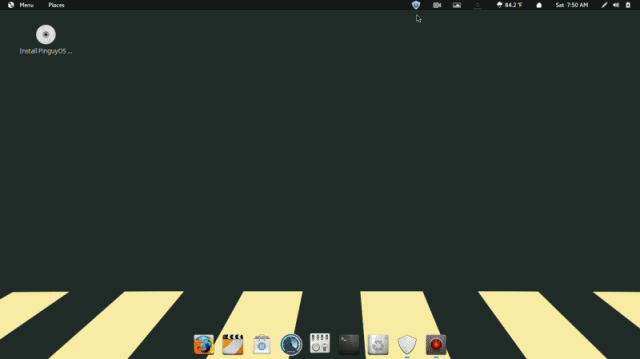
ここからは以下のGIFアニメで表現します(表示しているナンバーは下の説明とリンクしています)。
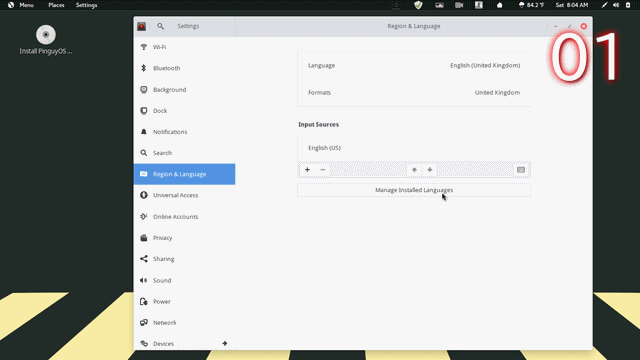
- Menu→System Tools→Settingsを開き、左メニューから「Region & Language」を開きます。
- 「Region & Language」で「Manage Installed Languages」をクリックして「Language Support」を開きます。
すると、「Language Support」の不足分のインストールを促されますので、そのまま「Install」します。 - つぎは、「Language Support」ウインドの下部の方にある「Install / Remove Languages…」をクリックして「Installed Languages」ウインドを開き、「Japanese」にチェックを入れます(もしあれば「English」以外のチェックははずす)。
そして、右下の「Apply」ボタンをクリックします。
終わったら、「Applay system-wide」ボタンを押して確定します。 - 最後に「Language Support」ウインドの上部の「Regional Formats」タブをクリックして、一番上を「日本語」に設定して、「Applay system-wide」ボタンを押して確定し、一度閉じておきます。
一気に日本語入力の設定までやってしまうのも可能ですが、ここで一旦表示を日本語にしておいても良いでしょう。
保存出来るかの確認のために、一度再起動しましょう。
再起動して設定保持と日本語入力の確認
再起動後は、メニュー他が日本語になっていると思います。
それでは、日本後入力「fcitx mozc」の設定を行います。
コマンドでやったほうが早いので、ターミナルを開いて、以下のコマンドを実行します。
インストールの途中で確認がありましたら、「Y」で進めてください。
終了したら、Menu→「言語サポート」を開いて以下の画像のように「fcitx」に設定して、「システム全体に適用」します。
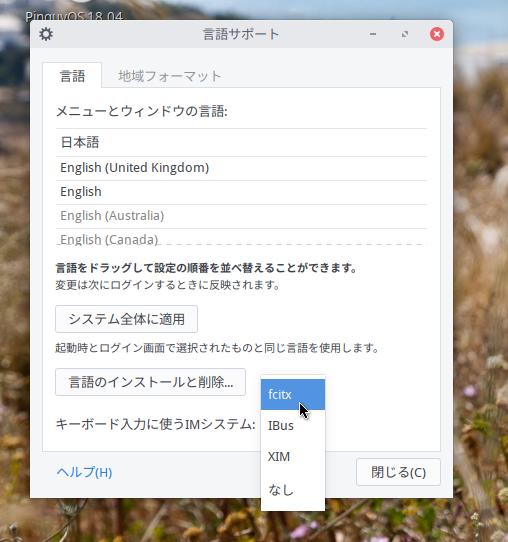
そして、Mneu→「設定」→「地域と言語」で「入力ソース」覧を以下の画像のように「+」「-」ボタンで設定してください。
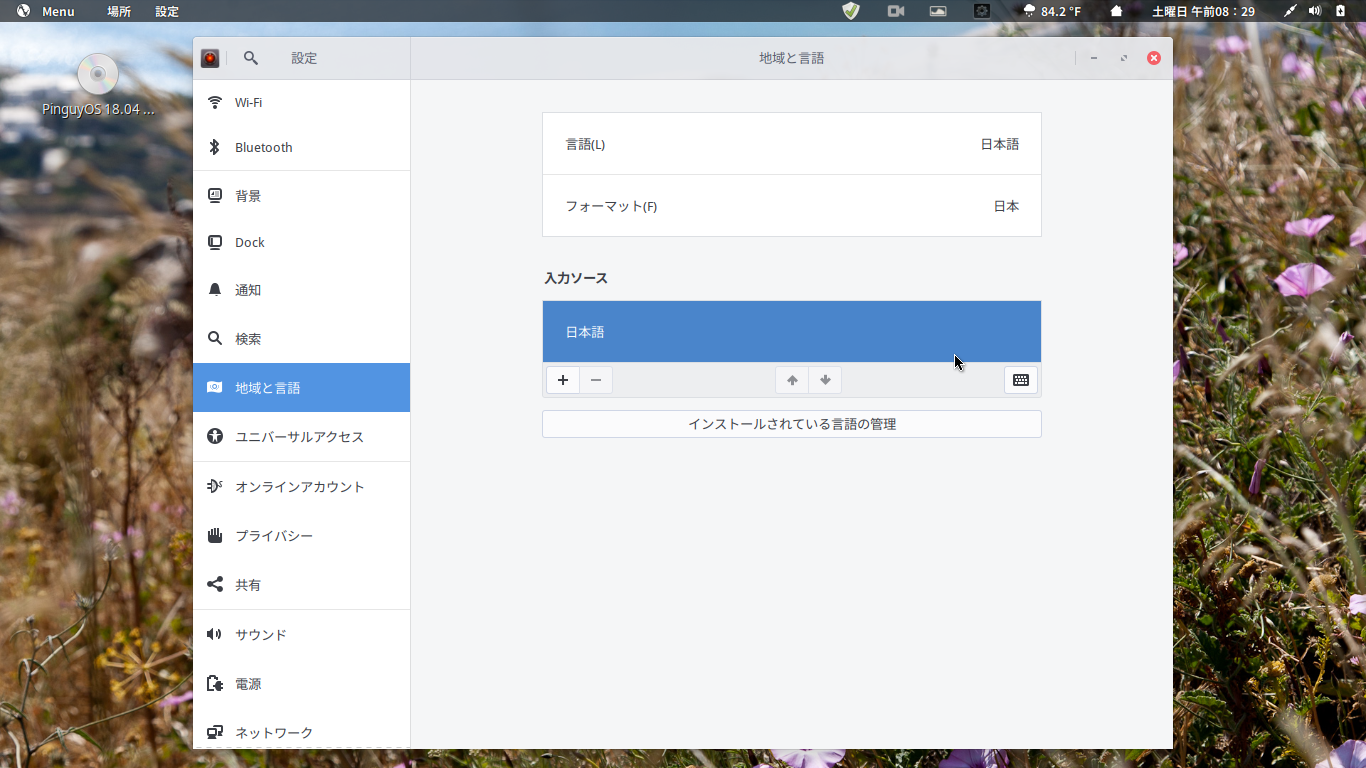
最後にログアウト・ログインを行えば日本語入力できるようになっています。
ちなみに、Menu→「Fcitx設定」では、以下のようになっていれば問題ありません。
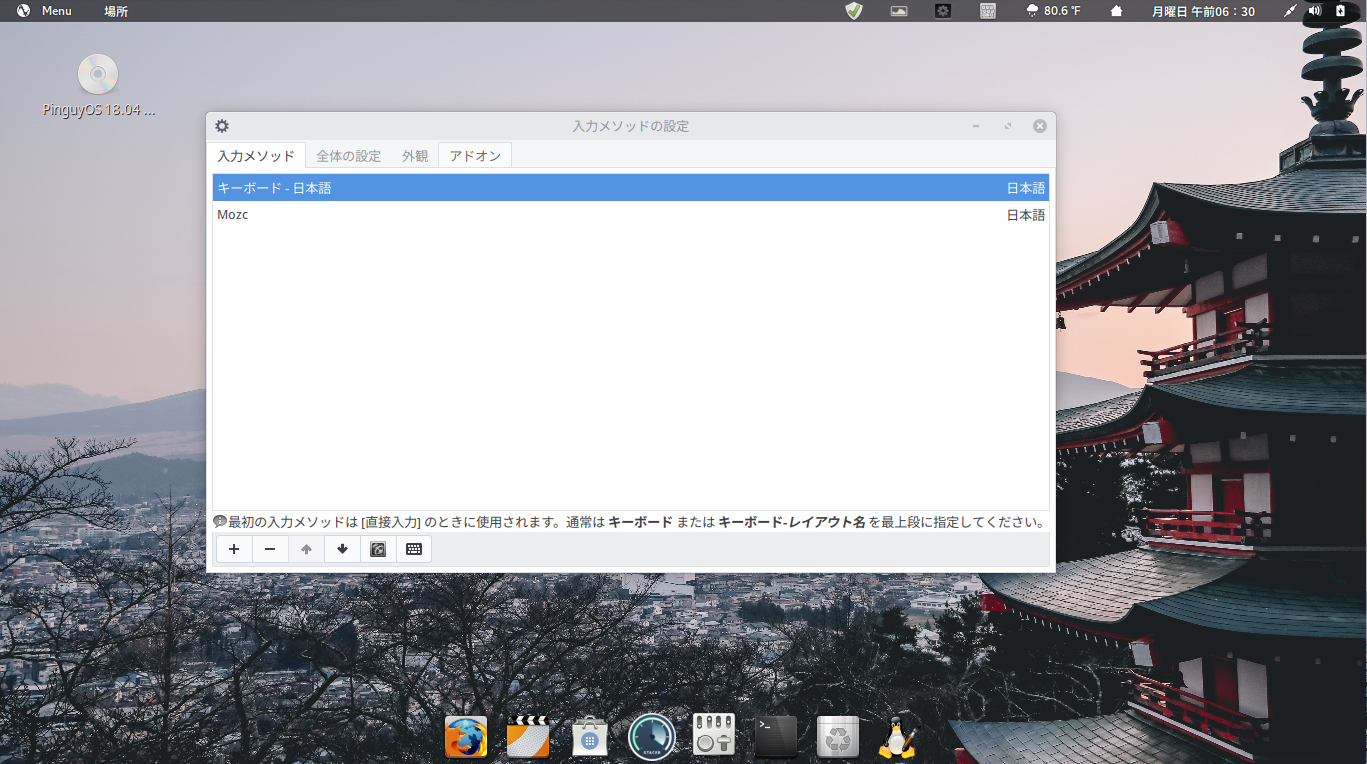
以上で設定保存できるLive USBができあがりましたので、少しの間色々試すことが出来ると思いますし、気に入ればそのままインストールすることも可能です。
まとめ
『Pinguy OS』のインストール用USBメモリを設定保存できるLive USB化
- USBメモリに書き込むソフトには、UNetbootinを利用
- USBメモリは4GBの容量のものを利用し、保存スペースは、1.9GBに設定
Live USBを起動後の作業
USBメモリから起動して、日本語を設定します。
以下の3つの作業を行う必要があります。
- 日本語化
- fcitx-mozcのインストールと設定
- 入力ソースを設定
上記3つを一度に行って、最後に再起動で設定保存されるかと、日本語化・日本語入力を同時に確認しても良いでしょう。


コメント