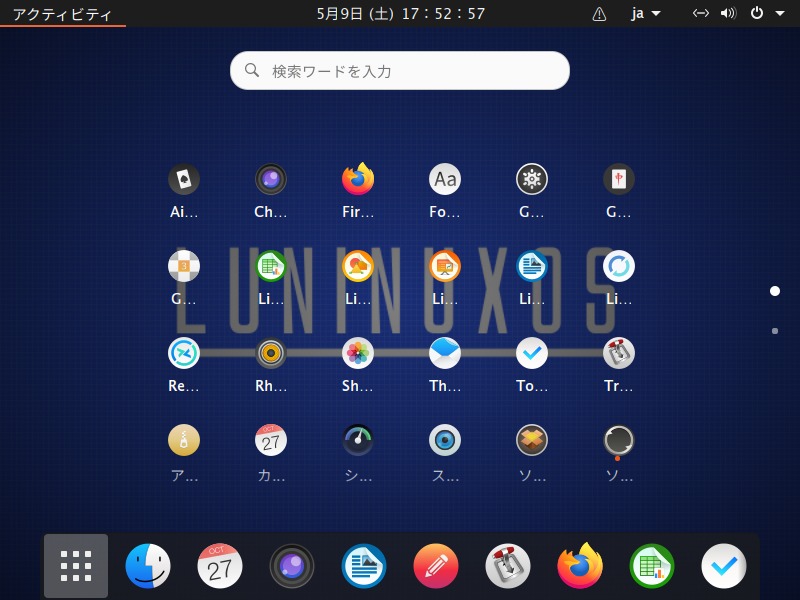
LuninuX OSは、UbuntuベースのLinuxディストリビューションで、デフォルトのデスクトップ環境は、GNOMEを採用しています。
最近は、あまりリリースされていなかったようで、2017年8月にリリースされた 17.04 以来になるようです。
デスクトップはこんな感じ
以下の映像は、VirtualBox(Ver.6.1.6)にて起動・メニューなどの操作と、文字入力のパフォーマンス確認を行いました。
なお、メモリの割当は2GBに設定しています。
LuninuxOS 20.04 について
Ubuntu 20.04 LTS がベースで、GNOME 3.36.1 デスクトップ環境です。
今回は、「LuninuxOS-20.04-Desktop-amd64.iso」ファイルからインストールしています。
ダウンロード
公式サイト
リリースページ
https://luninuxos.com/release.html
インストール(VirtualBox)
VirtualBoxでインストールした手順の流れをGIFアニメ化しています。
このインストールはパソコン搭載のハードディスクを初期化する方法になりますので、実際に試される方はご注意ください(デュアルブートなどの場合は、それぞれ個別に対応してください)。
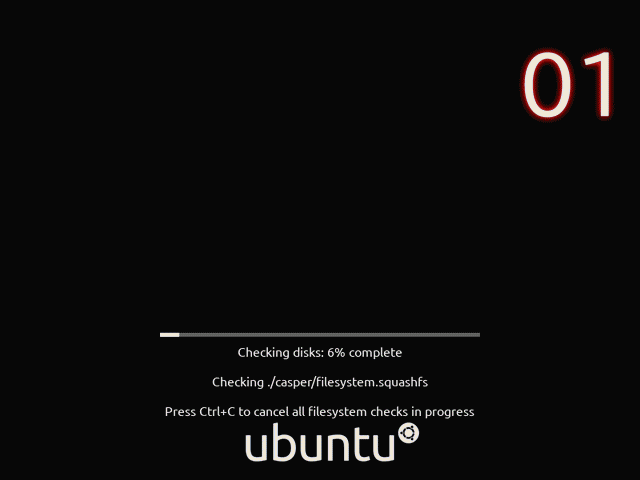
インストールはスムーズで「インストールメディアのリムーブ指示」まで問題ありませんでした。
しかし、その後にエラーの表示がでてしまいましたので、強制的にVertualBoxのゲストOS画面を終了にして再起動させました。
VirtualBoxという環境の問題かもしれません。
画面を見た感じは、特に問題はなく感じましたが、日本語キーボードが反映されておらず「US」(英語キーボード設定)表示になっていました。
日本語入力について
インストール中「Japanese」にキーボードを設定していましたが、反映していませんでしたので、以下の要領で修正します。
メニューから「設定」を開き、左側にある「地域と言語」を選択します。
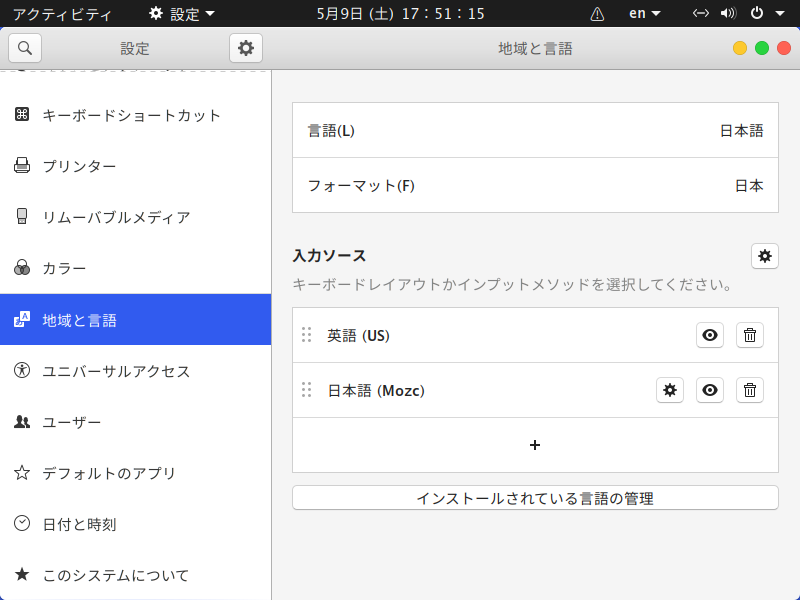
上のようになっていますので、右側一番下の「インストールされている言語の管理」のスグ上にある「+」を押します。
「入力ソースを追加」ウインドウにある「日本語」(自分のキーボードを選んでください)を選択し、右上の「追加」ボタンを押します。
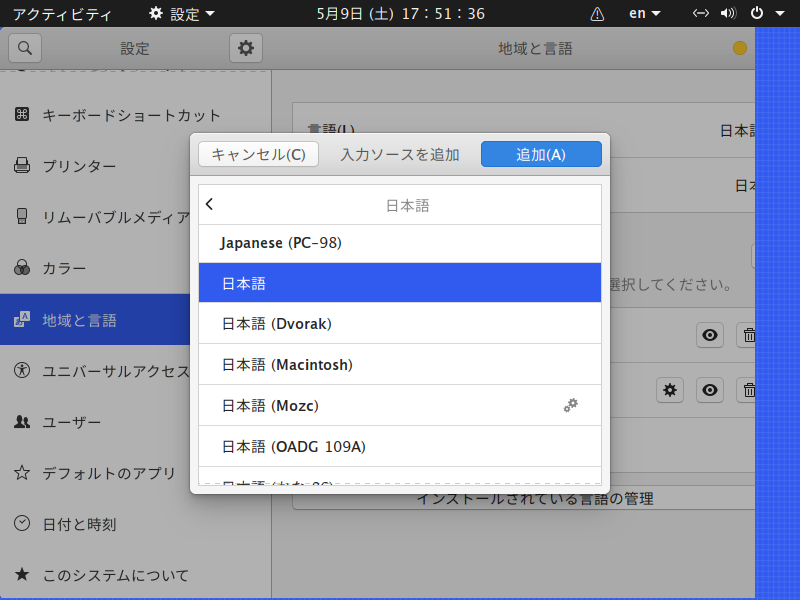
先程の画面にもどりますが、上から「英語」「日本語(Mozc)」「日本語」の順になっていると思いますので、「英語」にあるゴミ箱マークをクリックし消します。
その後に「日本語」の部分をつまむ感じでドラッグして以下のような順番にして終了します。
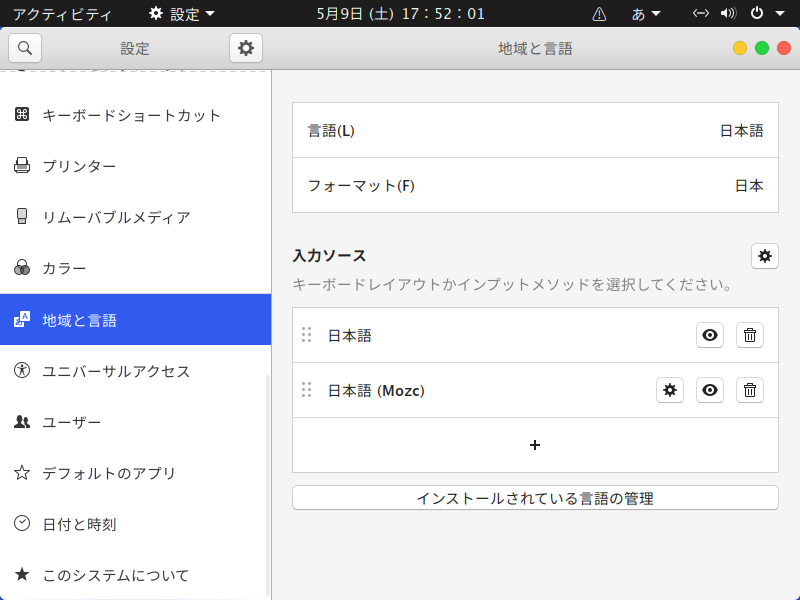
なお、デフォルトでの日本語への切替は「Windowsキー」+「スペースキー」になっています。
やっと、日本語が入力できるようになりました。
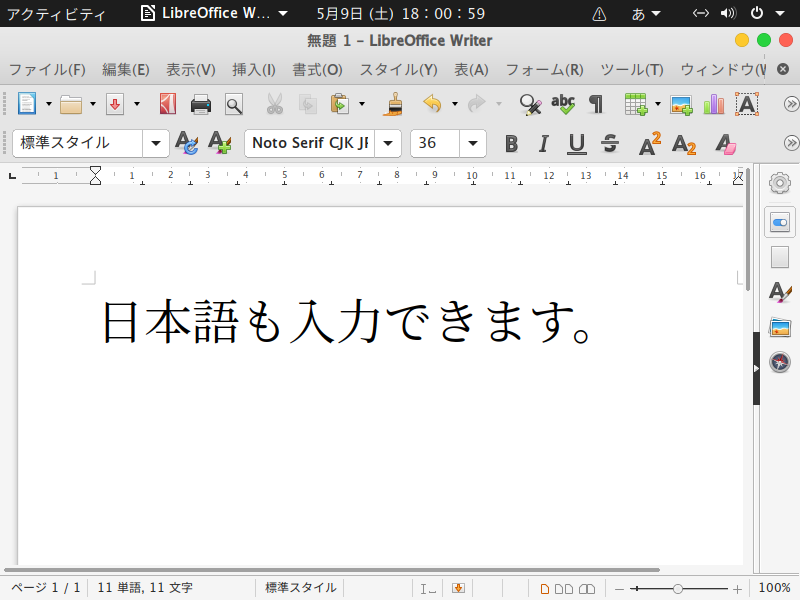
まとめ
LuninuxOS 20.04 お試しインストール
- Ubuntu 20.04 LTS がベースで、GNOME 3.36.1 のデスクトップ環境。
- 「LuninuxOS-20.04-Desktop-amd64.iso」をインストール。
ダウンロード
公式サイトのリリースページより
インストール
再起動させようとしたところエラーの表示がでてしまい、強制的にVertualBoxのゲストOS画面を終了。
日本語入力について
キーボード設定が反映しておらず、手動で「日本語」を追加しました。
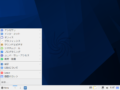

コメント