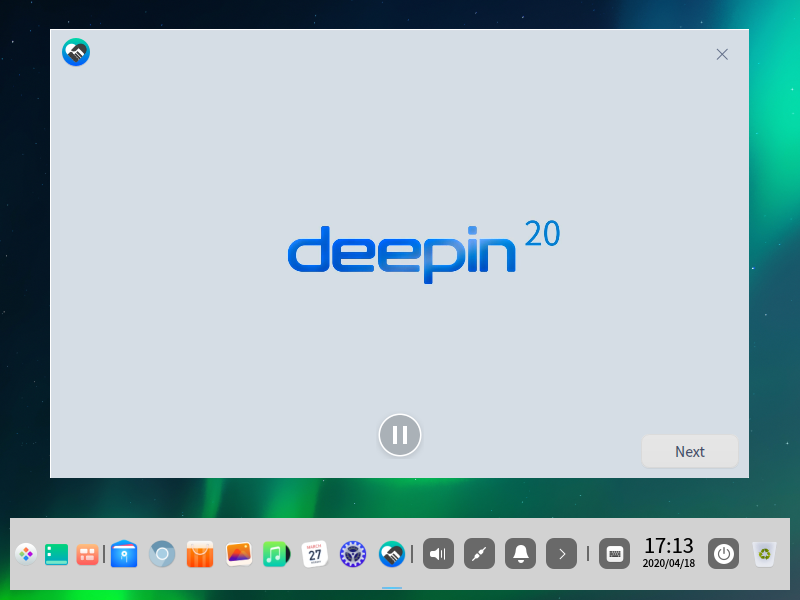
deepinは、カスタムメイドの Deepin Desktop 環境(deepin desktop environment:DDE)を特徴とするDebianベースのデスクトップディストリビューションです。
DDEは、丸みを帯びたウィンドウデザイン、自然で滑らかなアニメーション・トランジション効果、絶妙なマルチタスクビュー、独創的なカラーマッチングとアイコンデザインを備えたグラフィカルなインターフェイスです。
なお、実際に試される方は、Beta版ですのでそのつもりでご利用願います。
デスクトップの雰囲気
以下の映像は、VirtualBox(Ver.6.1.4)にて起動・メニューなどの操作と、文字入力のパフォーマンス確認を行いました。
なお、メモリの割当は2GBに設定しています。
他記事のOSと比較してもらえるように、別途LibreOffice をインストールしています。
deepin 20 Beta について
- deepin 20 は、Debian 10 がベースになっています。
- 今回は、「deepin-20Beta-desktop-amd64.iso」ファイルからインストールしています。
ダウンロード
公式サイト
ダウンロードページ
https://www.deepin.org/2020/04/15/deepin-20-beta/
上記ページの下部にダウンロードリンクがあります。
インストール
インストール用のUSBメモリなどを作成し、そこから起動・インストールします。
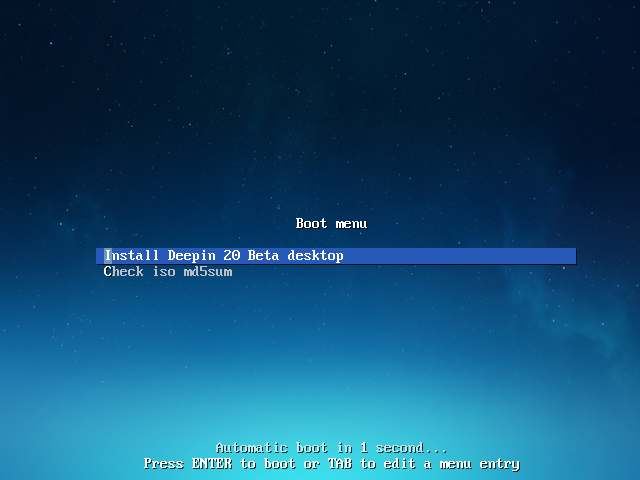
インストールに必要な空きディスク容量が最低64GB必要とのことでしたので、VirtualBoxなどの設定では注意してください。
ディスク容量の注意以外では、特に難しいところも無いと思いますので、簡単に終了できると思います。
日本語入力について
インストールが終了し、再起動を行った段階で、言語パックが不十分かと思います。
ここでは、Fcitxを再度インストールし不足分を補いました。
まずはアップデート
fcitx mozc のインストール
インストールの途中で「Y/n」確認がありましたら、「Y」で進めてください。
このあと、ログアウト、ログインを行えば、日本語入力ができます。
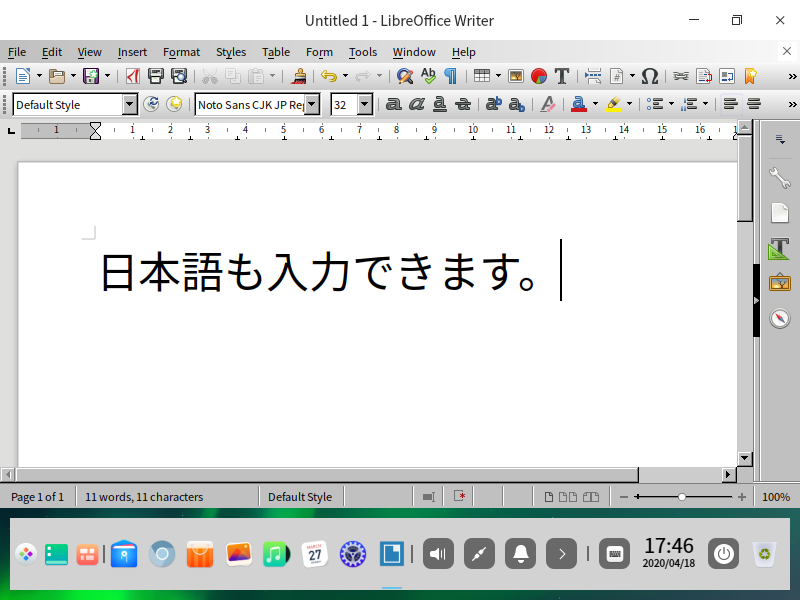
まとめ
deepin 20 Beta のインストールと日本語入力まで
「deepin-20Beta-desktop-amd64.iso」をインストール
ダウンロード
公式サイトリリース情報から
インストール
特に難しいところもなく、流れ通りで簡単に完了すると思います。
日本語入力の設定
日本語の入力には、不足している言語パックを別途インストールする必要がありました。


コメント