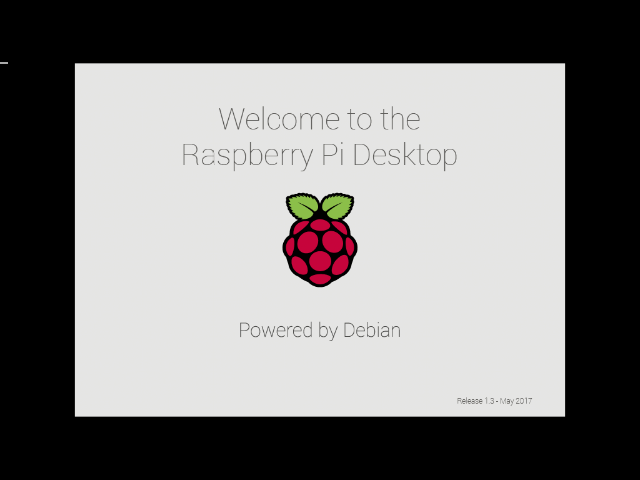
前記事では、Raspberry Pi Desktop をUSBメモリに書き込、ライブ起動できるようにしました。

今回は、インストールから日本語入力までを取り上げます。インストールはテスト用の古いPCがだいぶヘタっているので、実機ではなく、VirtualBoxにて行っています。
Raspberry Pi Desktop OSを起動
USBメモリを入れて電源を入れたところから始めます。
このまま実行すれば、インストールしないで、お試しできます。
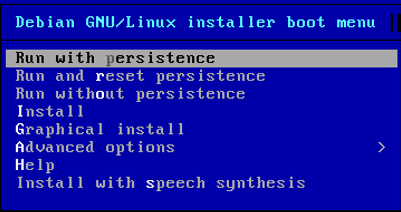
ここからはインストールする手順について
下記のGIFアニメの番号と説明番号はリンクしています。
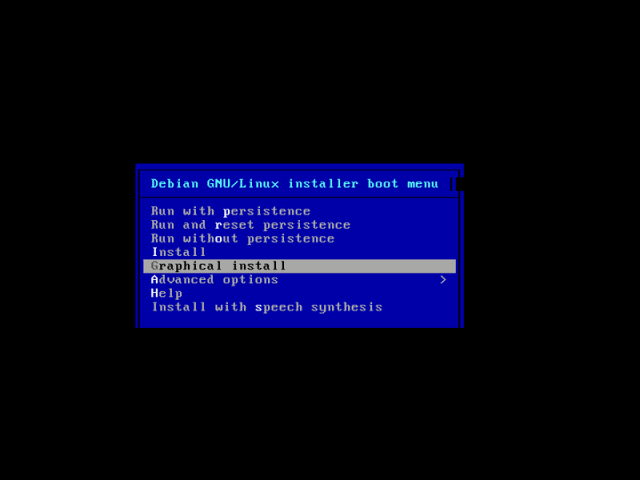
1:キーボード構成で「Japanese」を選択します。
2:ディスクパーテーション設定でディスク全体を使用します。(そうしたくない場合は「Manual」で対応)
3:インストールするディスクの選択をします。
4:選んだディスクを使い方で、ひとつのパーテーションにすべてを入れる設定にします。
5:パーテーション設定を終了します。
6:ディスク書き込み確認です。
7:マスターブートレコードにGRUBブートローダをインストールするか聞いていますので、ここではインストールする設定ですすめます。
8:ブートローダーのインストールするデバイスの確認です。
9:インストールが完了したので、USBメモリを抜いて再起動してください。
再起動するとオープニングのメニューが変わっています。
日本語化から日本語入力について
下記のGIFアニメの番号と説明番号はリンクしています。
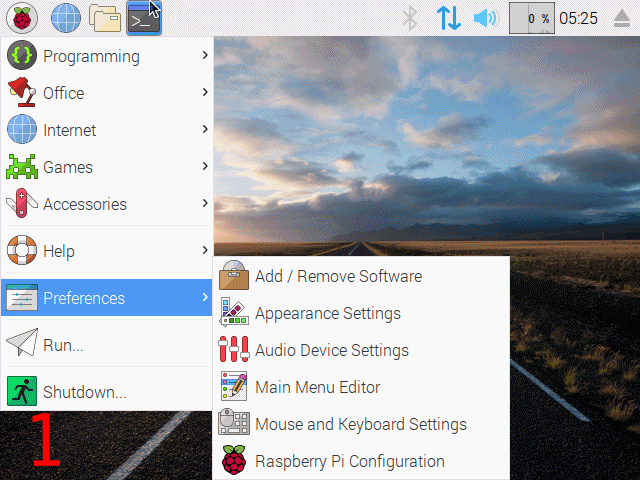
1:ラズベリーマークのメニューから「Preferences」→「Raspberry Pi Configuration」を開いて下さい。
2:「Localisation」タブをクリックします。
3:「Language」等を設定します。
4:「Timezone」を設定します。
5:「keyboard Layout」を設定します。インストール時点での設定に日本語用にはなっていますが、細かな設定が異なる場合があります。
日本語入力については、今回はコマンドで処理したほうが、明らかに楽なので、以下のコマンドで対応してください。
また、一度ログアウト、ログインしていますので、端末のメニューがすでに日本語化していますが、気にせずに続けてください。
6:上部メニューにある端末を開いて、以下のコマンドでアップデートしてください。
$ sudo apt-get update
7:日本語入力は「fcitx mozc」をインストールします。もちろん好きなやつを入れてください。
$ sudo apt-get install fcitx-mozc
途中で確認がありますので、「y」を入力して進めてください。
8:終了したら、ここでログアウト、ログインを行ってください。もしくはリブートしてください。
(初期のidは「pi」、password は「raspberry」)
そして、日本語化と日本語入力の確認をします。
まとめ
インストールから日本語入力までを取り上げます。
USBメモリから立ち上げたら、メニューの「Graphical install」を選択します。
最初の設定は、言語ではなくキーボードの設定で「Japanese」を選択します。
あとは、流れ通りに進めていけば問題ないでしょう。
設定の内容を確認したい場合は、上記「ここからはインストールする手順について」をご覧ください。
インストールが完了したら、USBメモリを抜いて再起動してください。
次は日本語化から日本語入力について、一気にやってしまいます。
「Preferences」→「Raspberry Pi Configuration」を開いて
「Localisation」「Language」「Timezone」を設定します。
「keyboard Layout」を設定(インストール時の設定が合っていればそのまま)します。
そして、次は端末を開き、以下のコマンドを入力します。(まずはアップデートから)
$ sudo apt-get update
日本語入力は「fcitx mozc」をインストールします。
$ sudo apt-get install fcitx-mozc
途中で確認がありますので、「y」を入力します。
終了したら、ここでログアウト、ログインします。
もしくは、リブートします。
以上で、インストールから日本語入力まで完了しました。

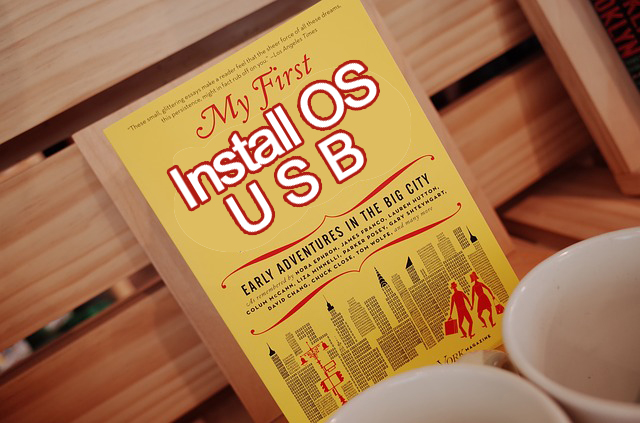
コメント