
無料OSについて、色々と記事を読んで、Windowsから乗り換えてみようと思い、いざチャレンジしてみても、パソコンが思い通りにUSBメモリから起動しないということはありませんか?
シリーズ的に記事を書いている場合、特にそうですが、基本的なことは飛ばしてしまいますので、その部分に問題があった場合、何度やってもうまく行かないということになりかねません。
今回は、USBメモリに書き込んだOSが、起動しないと悩んでいる方の参考になれば幸いです。
USBメモリからの起動には5つの壁がある
- 種類の壁(OS):ダウンロードするOS(iso)ファイルの種類
- 正確の壁(OS):ダウンロードしたファイルの正確性を確認
- 有効の壁(soft):ブータブルUSBメモリ作成ツールが有効かを確認
- 設定の壁(PC):BIOS(UEFI)の設定が正しいか確認
- 仕様の壁(PC):スペックがシステム要件内かの確認
もちろん、これ以外の問題を抱えるケースもあるとは思いますが、このあたりを抑えておけばUSBメモリから起動できるはずです。
壁の難易度のイメージ
それぞれの壁の難易度を高さで表しています。

これらの壁があっても、通常このあたりのどれかを飛ばして、記事を書くことが多いと思います。
そのため、どれかに問題があって、気が付かずに進めてしまい、USBメモリから起動しないと、諦めてしまうことにもつながりかねません。
それぞれの壁の対応策について
種類の壁
USBメモリに書き込むファイルは、「.iso」ファイルです。(すべてのOSでそうとは限りません)
以下の例は「Linux Mint」のダウンロードリンクですが、色々な種類があって、どれをダウンロードして良いのか迷う方もいることでしょう。
Download Linux Mint 18.2 Sonya
- Cinnamon 32-bit 64-bit
- Xfce 32-bit 64-bit
- MATE 32-bit 64-bit
- KDE 32-bit 64-bit
間違った種類のファイルをダウンロードしても、まともに動きません。
左の列はデスクトップ環境の違いです。
つまり、表示される画面やインターフェイスのレイアウトなどが異なります。
デスクトップ環境の違いは、パソコンのスペックにも影響することも、若干ありますが、今回はスルーして、「32-bit」「64-bit」についての違いがポイントです。
あなたがUSBメモリから起動したいと思っているパソコンが、32bitか64bitかを確認してください。
大まかな目安は、Windows 7を積んだパソコンあたりから64bitになってきています。
Windowsパソコンの確認方法はこちらから
https://support.microsoft.com/ja-jp/help/958406
あなたのパソコンに合わせて、同じビット数のものをダウンロードしてください。
正確の壁
あながダウンロードしたファイルは、きちんとした正式なものでしたか?
極端なことを言えば、誰かにウイルスやマルウエアを混入されてしまった物だったり、ちゃんとダウンロードしたつもりでも、最後までダウンロードできていなかったり、何らかの問題があるファイルなのに、気づかないで使ってしまい、うまく起動できないこともあります。
以下の例は「Linux Mint」のダウンロードページ次のように書かれたリンクがあります。
これはわかりにくい例ですが、「md5sum」「sha256sum」などの記述があるはずです。
この値を、ダウンロードした「iso」ファイルのものと比較して、同じかを確認します。
Windowsでやる場合は、フリーソフトを利用したほうが簡単かもしれません。
「ハッシュ計算」あたりのキーワードで探してください。
有効の壁
これはブータブルUSBメモリ作成ツールの説明か、実際にやってみた人の情報が大切です。
また、特別なOSの場合、公式サイトで利用を推奨しているツールがあるはずです。
なかには、同じ種類のOSでもバージョンの違いで、他のツールが必要な場合もありました。
設定の壁
BIOSの設定で起動ドライブの順番を変えて、USBメモリをHDDより先に設定すると書かれていても、比較的新しい(Windows 8あたりの) パソコンの場合、設定がよくわからないということがあると思います。
そもそもBIOSとUEFIの違いって何?
本当にざっくり言えば、UEFI(Unified Extensible Firmware Interface)はBIOS(Basic Input/Output System)の後継にあたるものです。
このUEFIについては、USBメモリから起動させる場合の設定に、BIOS以上の違いがあるようですので、簡単に表現できません。
プリインストールされたOSがWindowws 8 以降のパソコンについては、メーカーのホームページなどで確認してください。
仕様の壁
スペックで問題がおきるとすれば、古いWindows Vista以前のパソコンだと思いますので、Windows 7以降のパソコンなら、一般的な無料OSなどでは、あまり問題がないと思います。
Windows XP やWindows Vista 以前のパソコンはスペックの確認をきちんと行うか、テスト的に超低スペックでも稼働するPuppy Linux などで、一度試してみると良いでしょう。
これらすべての壁をクリアしないと、USBメモリから起動できない
初めての人がみると、すごく壁が多く高いような気がするかもしれませんが、実際には一度クリアすれば消えてしまう「設定の壁」や、わかってしまえば壁にもならない「種類の壁」なんてものもあります。
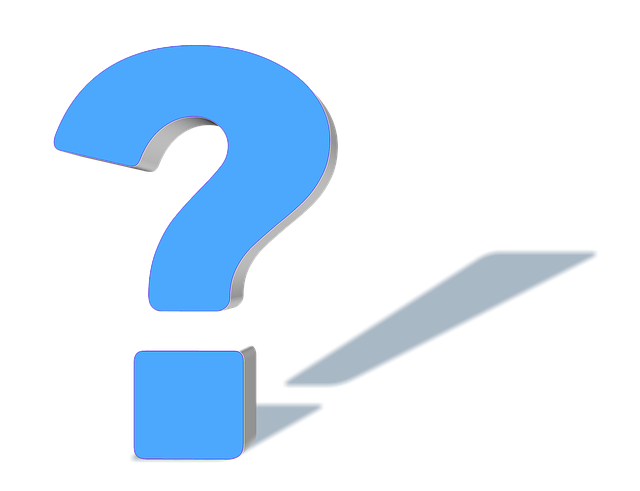 また、「仕様の壁」は新しいパソコンならなんら問題がないので、壁なんてものはほとんどありません。
また、「仕様の壁」は新しいパソコンならなんら問題がないので、壁なんてものはほとんどありません。
つまり、何に躓いているのかわからない方に向けての内容ですので、無料OSを試すことに躊躇しないでもらえればと思います。
まとめ
USBメモリからの起動には5つの壁
- 種類の壁:OS(iso)ファイルの種類
パソコンが32bitか64bitかを確認し、同じビット数のisoファイルをダウンロードしてください。 - 正確の壁:ファイルの正確性
「md5sum」「sha256sum」などのハッシュ値を、ダウンロードした「iso」ファイルと同地かを確認します。 - 有効の壁:ブータブルUSBメモリ作成ツールの有効性
OSによって、うまく行かないものがありますので、公式サイトや情報サイトを参考にしてください。 - 設定の壁:BIOS(UEFI)の設定
BIOS自体はネットの情報を元にして、比較的簡単に設定できますが、UEFIの場合は、各メーカーのサイトを確認した方が無難です。 - 仕様の壁:システム要件
Windows 7以降のパソコンの場合は、あまり気にしなくても平気だと思われますが、それ以前のものの場合は、インストールできるのか確認する必要があるでしょう。
このあたりを抑えておけば、USBメモリから起動できるはずです。
是非頑張って、USBメモリからOSを起動してみてください。
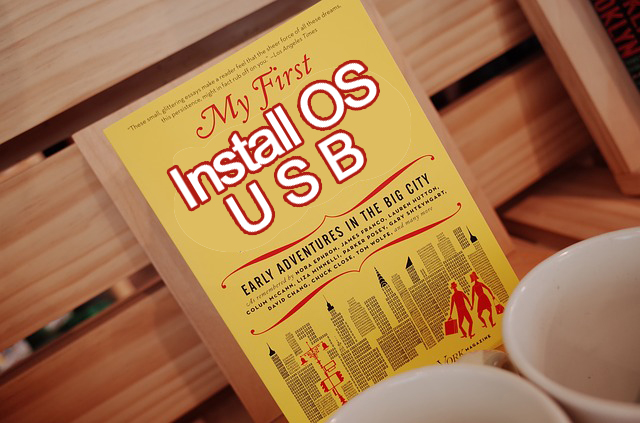


コメント