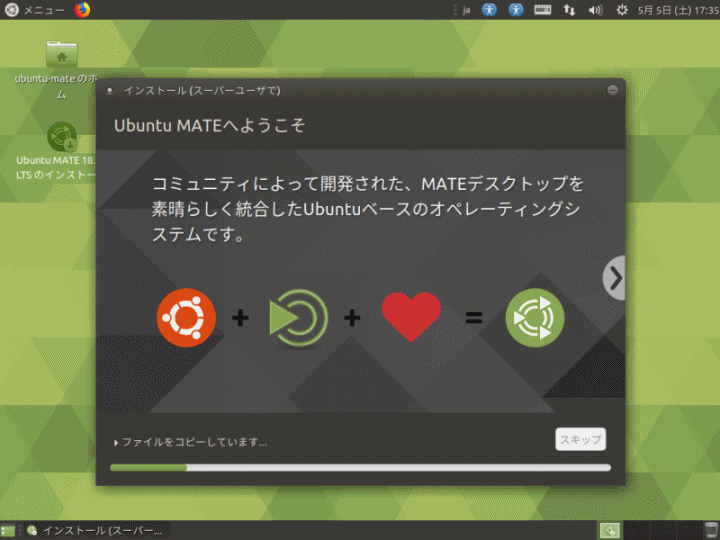
前回は『Ubuntu MATE 18.04 LTS』について、デスクトップの映像とカスタマイズ性やシステム要件を記事にしています。

今回は『Ubuntu MATE 18.04 LTS』のインストール用のUSBメモリの作成から、インストールと日本語入力についてまとめています。
インストールとライブ起動確認
インストール確認は、VirtualBox Ver.5.2.8にて行っています。
ライブ起動は、元Windows 7 professional(64bit)PCで確認しています。
インストール用USBメモリの作成
今回は、UNetbootinにて作成しています。
問題なくライブ起動出来ています。
USBメモリへの書き込み方法は、以下の記事を参考にしてください。

ちなみに、この「Ubuntu MATE」はライブ起動でも設定や変更を保持できるUSBメモリを作成することができ、使う予定がないUSBメモリならば、インストール後も緊急用として、持っていても良いでしょう。
なお、設定した内容を保持できるLiveUSBの作成方法は以下を参考にしてください。

『Ubuntu MATE 18.04 LTS』のインストールは簡単
インストールは、パソコンのHDDのOSを入れ替えるパターンです。
※デュアルブートの場合は、途中が異なりますので、ご注意願います。
それぞれの選択項目を記載してありますので、選択したら「続ける」などをクリックしてください。
以下のGIFアニメのナンバーは、下記とリンクしています。
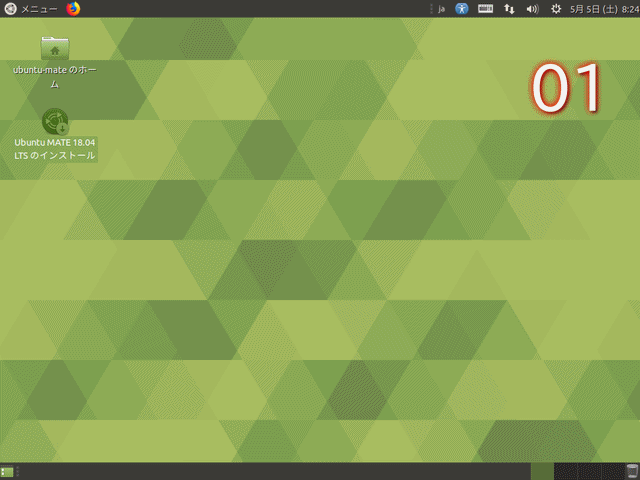
※USBメモリを差し込んで起動しますが、元のOSが立ち上がった場合は、BIOS等の設定が必要です。
VirtualBoxでのインストール、実機でのインストール、どちらの場合もライブ起動にして、そこから以下の手順でHDDへのインストールを始めます。
- ライブ起動したら、左側にあるインストールアイコンをクリックして、インストーラーを起動します
- インストーラーが立ち上がったら、「日本語」を選択します
- キーボードレイアウトで左側「日本語」、右側「日本語」もしくは該当するキーボードを選択します
- 今回は、設定のとおりに進めますが、好みで取捨選択しても問題ありません
- インストールの種類で、今回は「ディスクを削除してUbuntu MATEをインストール」を選択します
- ディスクの書き込み確認ですので、よければそのまま
- ロケーション選択で、「Tokyo」を選択します
- ユーザー情報やパスワードを設定します
- いままでインストール設定した状況に応じて、数十分程度待つとインストールが終了、「今すぐ再起動する」をクリックします
- インストールメディアを抜く指示なので、USBメモリまたはDVDなどを抜き出し、エンターキーを押します
以上で、インストールは完了しています。
再起動後「ソフトウエアの更新」が立ち上がっていると思いますので(パネルに表示されているかも)、そのままアップデートします。
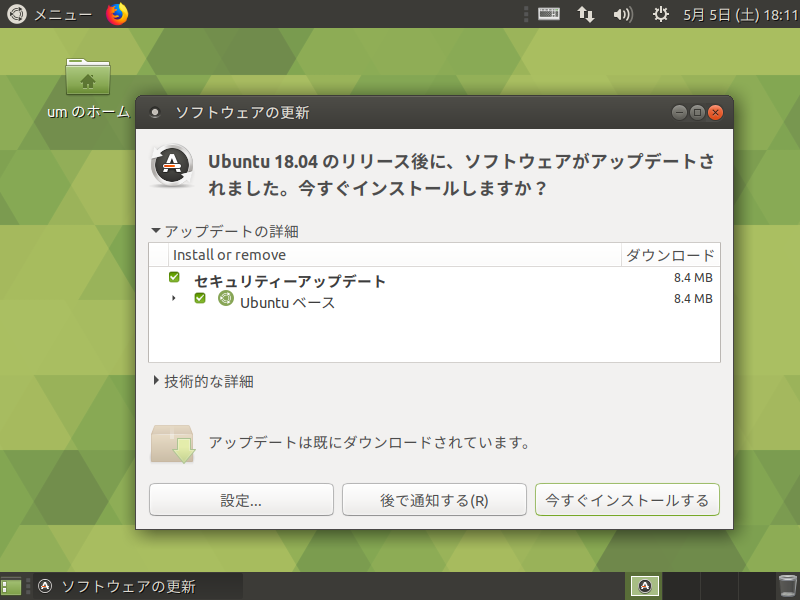
立ち上がらなければ、独自にアップデートシてください。
日本語入力も設定等は不要
インストールが終わって、再起動した段階で、すでに日本語入力はできるようになっています。
念の為、テキストエディターなどで、日本語入力の確認をしてください。
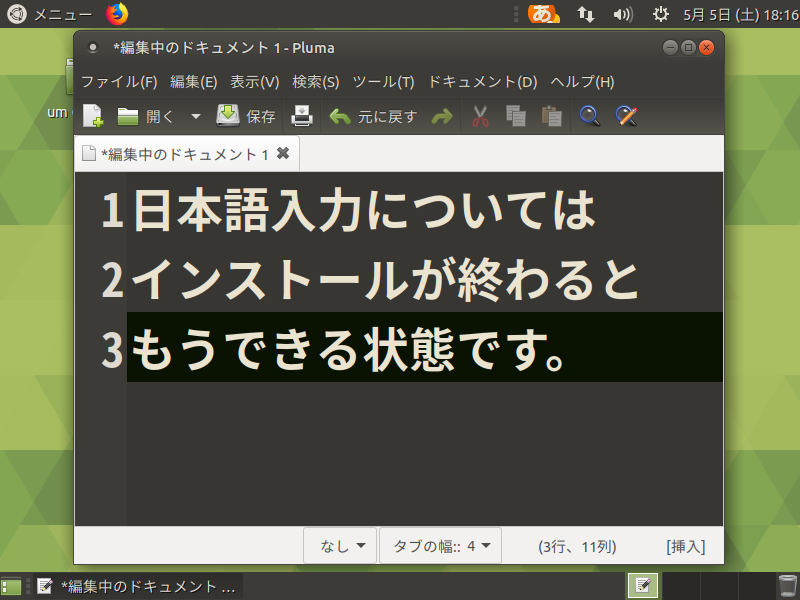
まとめ
『Ubuntu MATE 18.04 LTS』…ライブ起動からインストール、日本語入力
インストールとライブ起動は以下で確認
- インストールは、VirtualBox Ver.5.2.8
- ライブ起動は、元Windows 7 professional(64bit)PC
インストール用USBメモリの作成
UNetbootinにて作成し、問題なくライブ起動出来ています。
また、設定や変更を保存できるようにすることも可能ですので、緊急用のOSとして使うこともできます。
インストールは簡単
最低限、ユーザー情報やパスワードの設定だけで、あとは「続ける」などをクリックするだけでも完了し、日本語入力についても、設定の必要はありません。


コメント