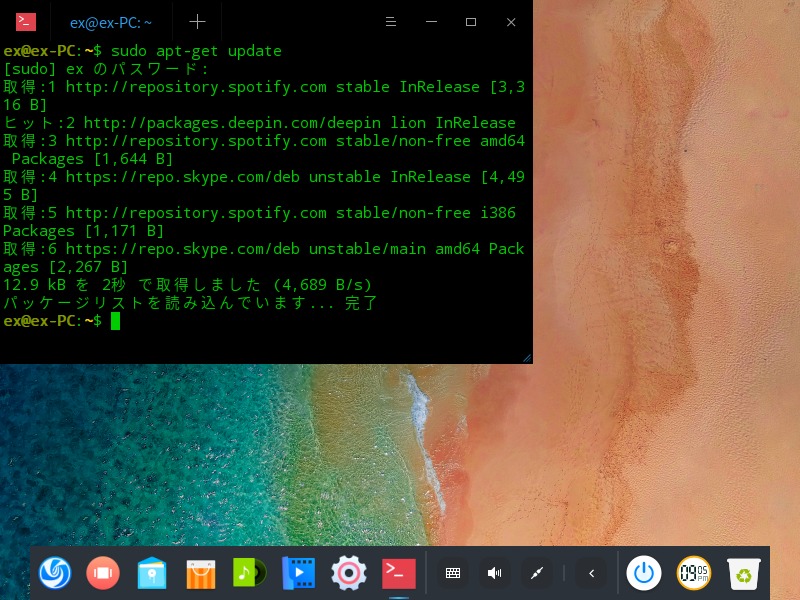
前回は「ExTiX Deepin 20.1」のインストールまでをまとめています。
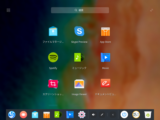
ExTiX Deepin 20.1 … 軽めでインストールも簡単!
ExTiX が Deepin 15.11 がベースで、今回は「extix-20.1-64bit-deepin-15.11-refracta-1850mb-200101.iso」からインストールします。インストーラーが日本語じゃないので、わかり難いのですが、インストールは簡単です。
今回は、インストール後の再起動が済んだところから、日本語入力の設定についてになります。
また、解像度の関係でタイムゾーンを「東京」にできなかった方は、ここで設定しましょう。
日本語入力の設定
日本語入力の設定作業は、コマンドで行う方が簡単ですので、2つの作業をコマンドで行います。
メニューからターミナルを起動します。
まずは、アップデートしておきます。
$ sudo apt-get update
日本語入力は「fcitx」をインストールします。
$ sudo apt-get install fcitx-mozc
インストールの途中で「Y/n」確認がありましたら、「Y」で進めてください。
あとは、ログアウト・ログインすれば日本語入力が出来るようになっていますので、確認してみてください。
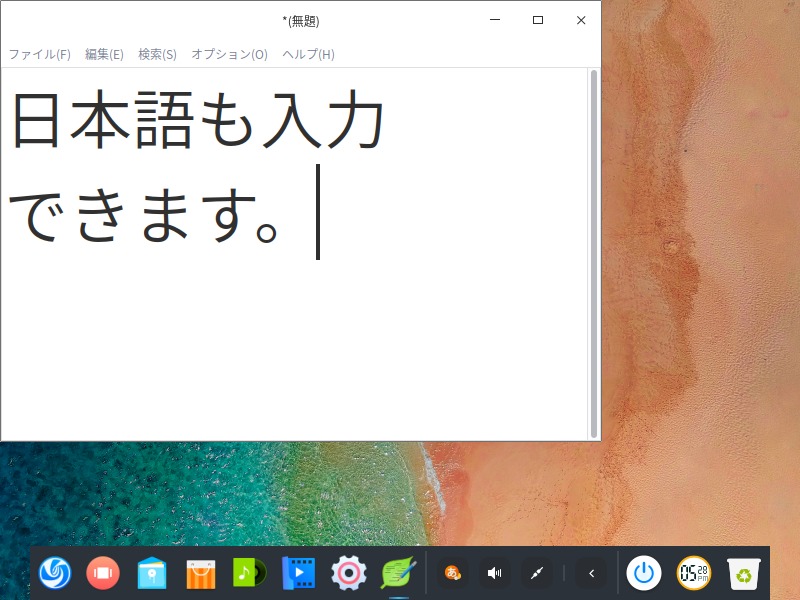
タイムゾーンを設定ができていなかったら
インストール中のタイムゾーンの設定時に、画面解像度の関係で日本を選択できなかった場合は、ここで設定しておきましょう。
デスクトップにある歯車アイコンをクリックし、設定画面から「時間と日付」をクリックし、日本(東京)に設定変更してください。
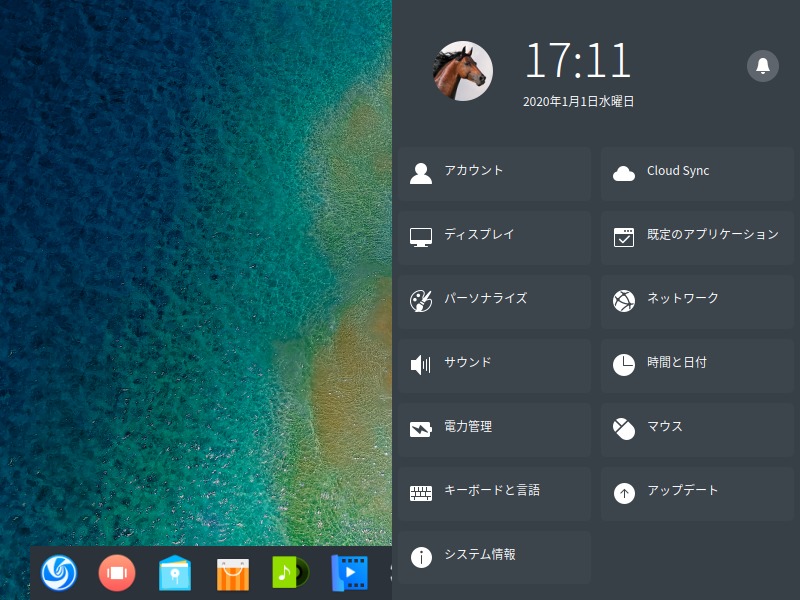
どれかのカテゴリを選択すると、設定画面がスクロールする形になりますので、他に必要な設定があれば、ついでにやってしまえるので便利かと思います。
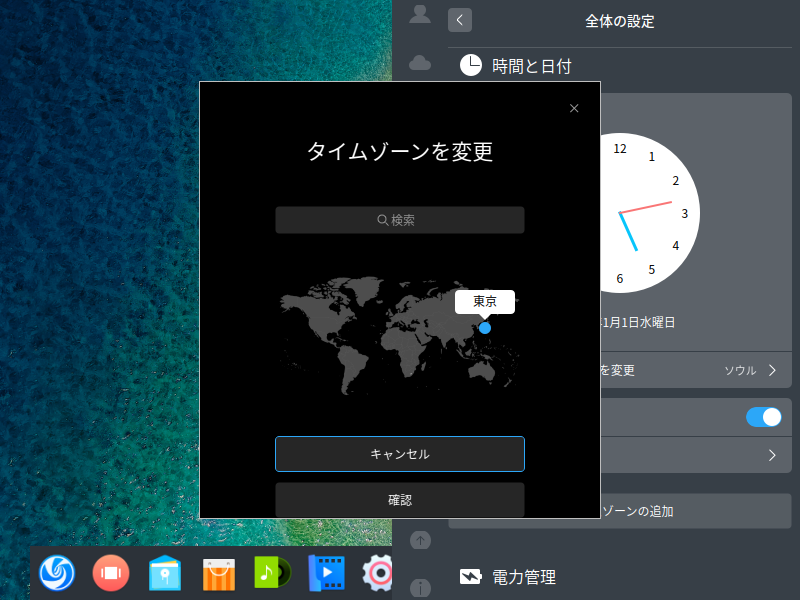
これで、取り敢えず使えるようになりました。
まとめ
ExTiX Deepin 20.1 … 日本語入力とその他設定
インストールが完了して、再起動後の設定です。
日本語入力(fcitx)の設定
コマンドで行う方が簡単なので、メニューからターミナルを起動し、コマンドで行ないます。
$ sudo apt-get update
$ sudo apt-get install fcitx-mozc
終了後、ログアウト・ログインした後、入力確認してください。
その他の設定(タイムゾーンが違うなど)
設定画面にアクセスすると、スクロールする設定画面から、手軽に各種の設定ができます。
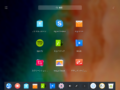

コメント