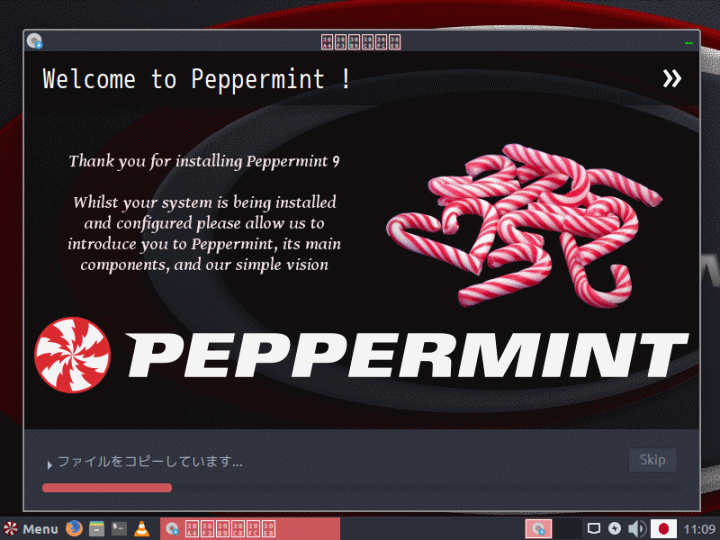
前回は、ダウンロードとインストール用のUSBメモリ作成までをまとめています。
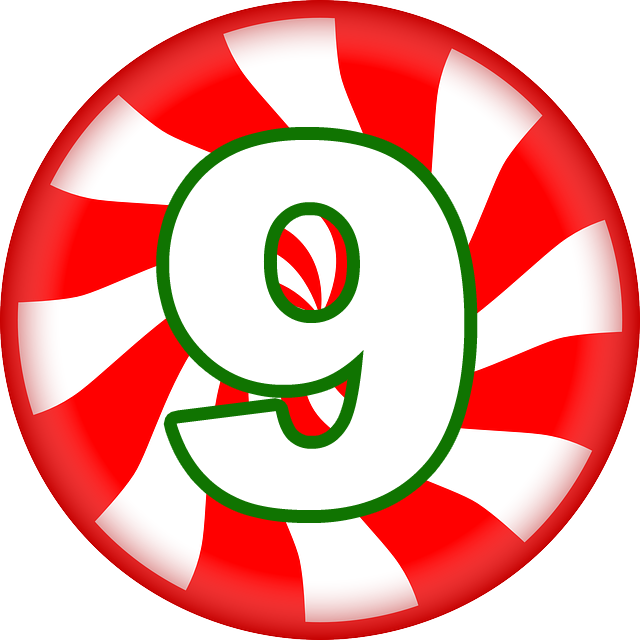
また、Live USBでの利用については、以前記事にしていますので、こちらもよろしければ参考にしてください。

インストールとライブ起動確認
インストール確認は、VirtualBox Ver.5.2.18にて、計2回行っています。
ライブ起動は、元Windows 7 professional(64bit)PCで確認しています。
『Peppermint 9』の日本語化について
インストール時に日本語と思われる言語が文字化けして選択することができません。
前バージョンでは、英語でOSをインストールしてから、後に日本語化する方法を記事で紹介していましたが、コメントにて簡単な手法を教えてもらいました。
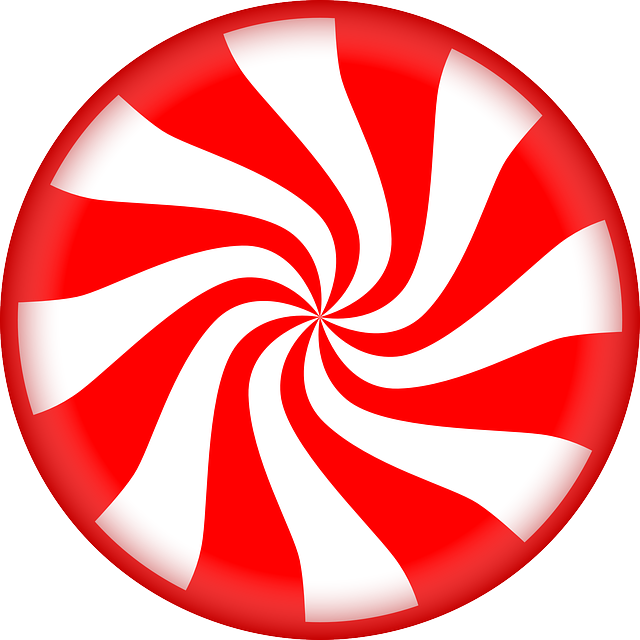
なお、以下のOSのインストールにて一緒に説明いたします。
『Peppermint 9』のインストール
インストールは、パソコンのHDDのOSを入れ替えるパターンです。
※デュアルブートの場合は、途中が異なりますので、ご注意願います。
それぞれの選択項目を記載してありますので、選択したら「続ける」などをクリックしてください。
以下のGIFアニメのナンバーは、下記とリンクしています。
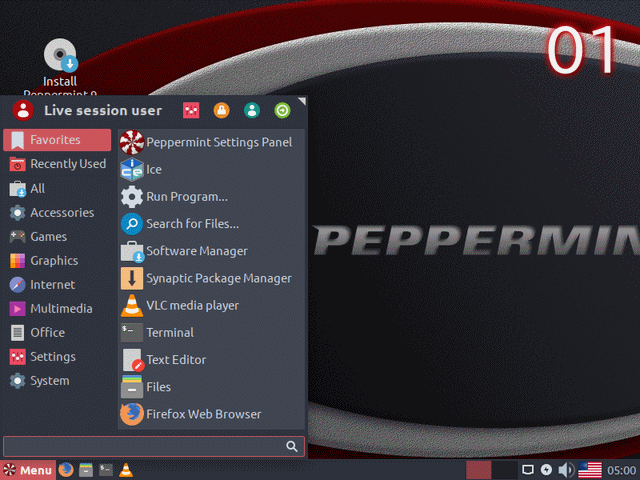
※USBメモリを差し込んで起動しますが、元のOSが立ち上がった場合は、BIOS等の設定が必要です。
- ライブ起動したら、メニューから「Software Manager」を開きます。
- 検索窓から「Fonts-vlgothic」(オススメとのことです)を探してください。
- 見つかったらインストールし、「Software Manager」を閉じます。
- デスクトップ左上のインストールアイコンから起動してください。
- 一番下に日本語とありますので、選択します(インストーラーのタイトルが文字化けしていても気にしなくて結構です)。
- キーボードレイアウトで、すでに「日本語」が選択済みのハズです。
- 今回は、設定とおりにすすめますが、好みで取捨選択しても問題ありません。
- 「ディスクを削除してPeppermintをインストール」を選択します。
- ディスクの書き込み確認ですので、よければそのまま。
- ロケーション選択で、「Tokyo」が選択されていると思います。
- ユーザー情報やパスワードを設定します。
- ここでインストール設定した状況に応じて、数十分程度待つとインストールが終了、「今すぐ再起動する」をクリックします。
インストールメディアを抜く指示がなく、ライブ起動してしまったら、USBメモリ等を抜いて再起動し直してください。
日本語入力は特になにもすることなし
インストールが終了し再起動したら、すでに日本語入力は可能になっているはずです。
テキストエディタなどで、日本語入力の確認をしてください。

まとめ
『Peppermint 9』のインストールと日本語入力について
インストールとライブ起動は以下で確認
- インストールは、VirtualBox Ver.5.2.18にて、計2回
- ライブ起動は、元Windows 7 professional(64bit)PC
日本語化について
インストーラーで日本語が文字化けしていますので、OSのインストール前に日本語フォントのインストールをすると、簡単に日本語化できます。
インストールは簡単
最低限、ユーザー情報やパスワードの設定だけで、あとは「続ける」などをクリックするだけでも完了し、再起動後は日本語入力もできるようになっています。


コメント