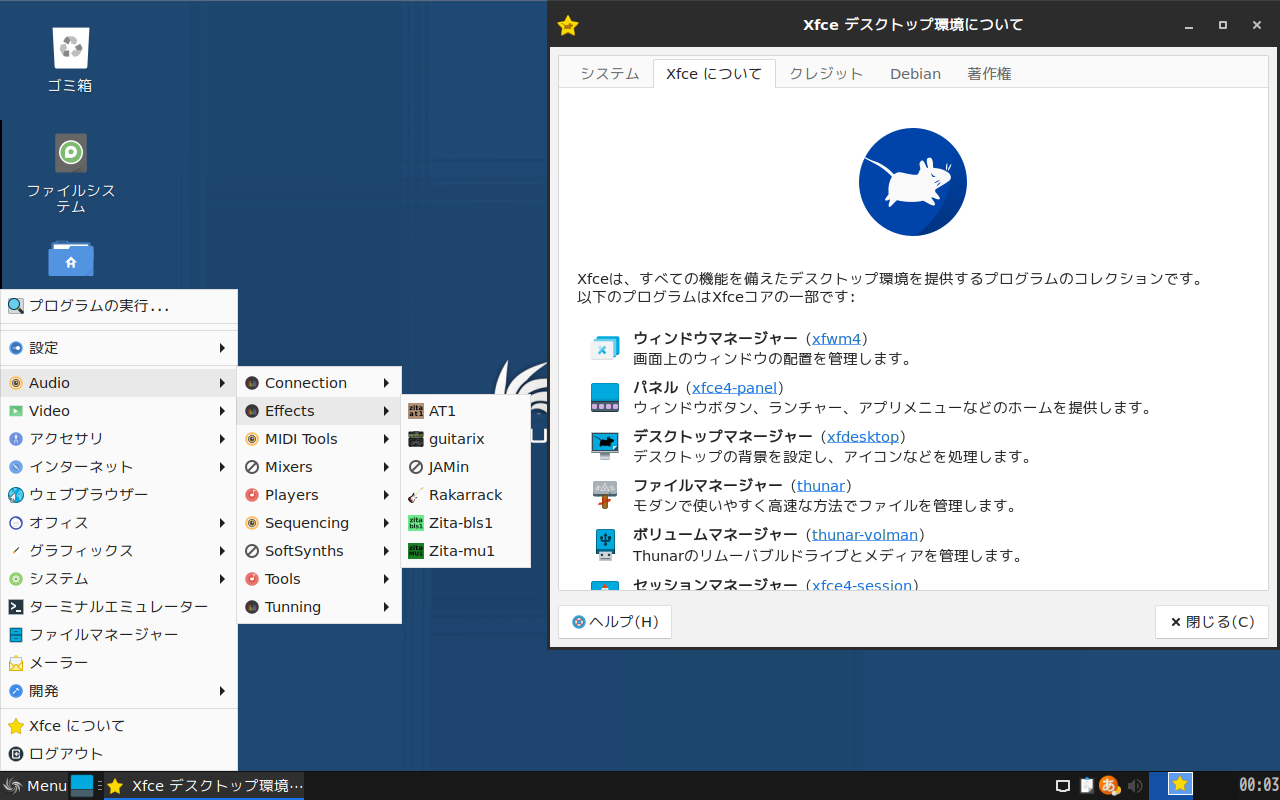
Sparky 2022.12 の Special Edition がリリースされていました。
今回は、Xfce デスクトップ環境の Sparky “Multimedia” Edition をインストールして、日本語入力までを確認してみました。
蘊蓄などは特にありませんので、ご了承ください。
Sparky “Multimedia” Edition のデスクトップ
以下の映像は、VirtualBox(Ver.6.1.38)にて起動・メニューなどの操作と、文字入力のパフォーマンス確認を行いました。
なお、メモリの割当は2GBに設定しています。
Sparky “Multimedia” Edition について
デスクトップ環境は軽量であり、グラフィック、オーディオ、ビデオ、および Web ページ作成・編集するための多数のツールを備えているとのことです。
今回は、「sparkylinux-2022.12-x86_64-multimedia.iso」からインストールしています。
ダウンロード
公式サイト
ダウンロードページ
https://sparkylinux.org/download/rolling/
最下部に「Special Editions」としてダウンロードリンクがあります。
リリース情報(英語)
https://sparkylinux.org/sparky-2022-12-special-editions/
インストール
本来はインストール用の USB メモリなどを作成し、そこから起動・インストールしますが、ここでは VirtualBox でインストールした手順の流れを GIF アニメ化しています。
工程:03 でパスワードを要求されますが、「live」がパスワードになっています。
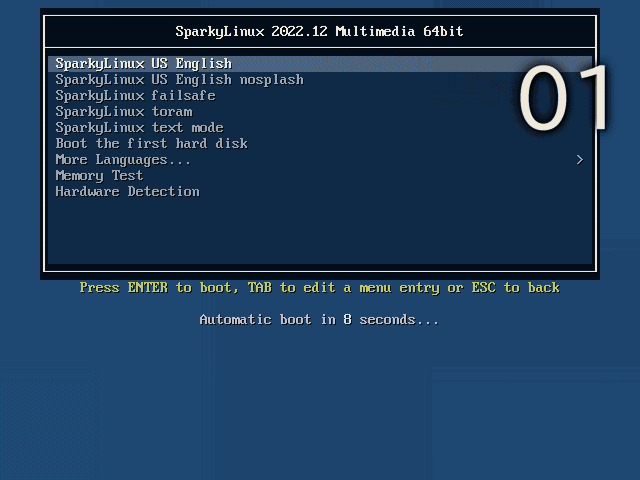
※このインストールは、パソコン搭載のハードディスクを初期化する方法になりますので、実際に試される方はご注意ください。
再起動後
インストール後に再起動すると、最初に「更新」を促すウインドウが立ち上がりますので、そのまま進めます。
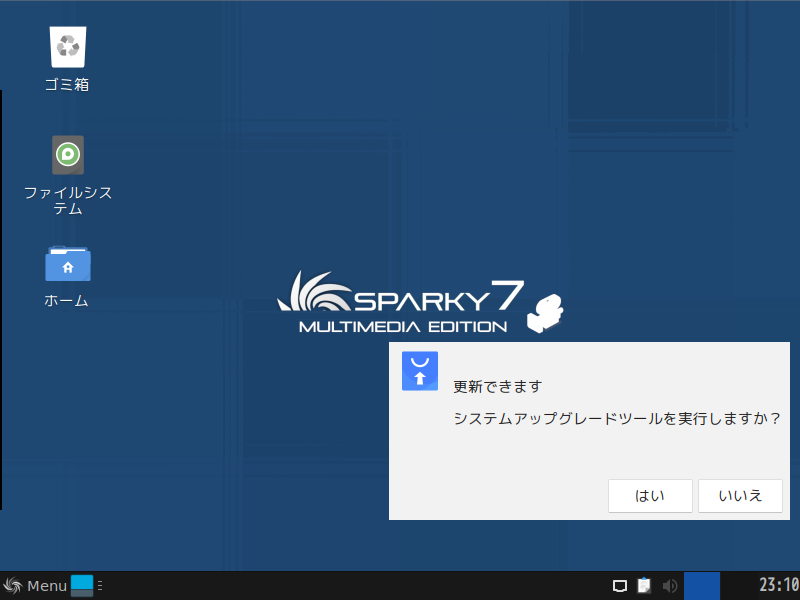
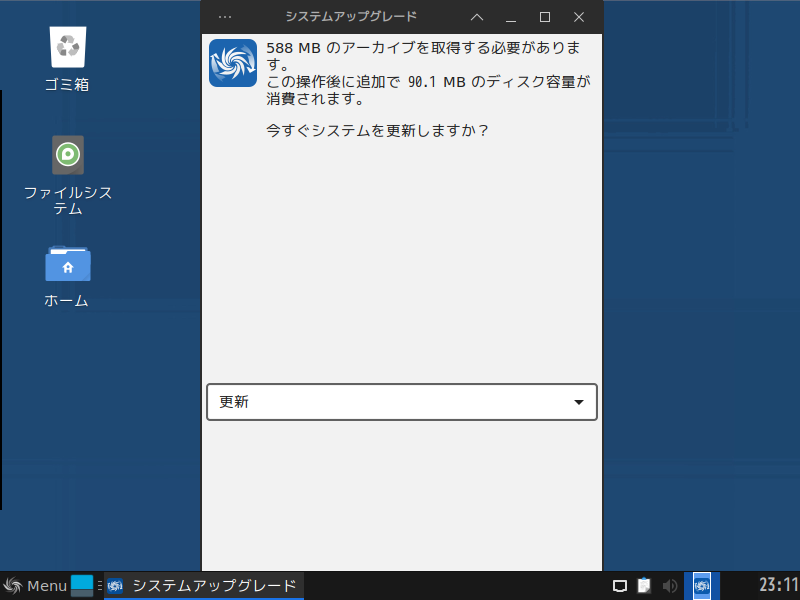

日本語入力について
再起動後の更新が終わった段階では、日本語入力ができませんでした。
そこで、ターミナルから Fcitx 等をインストールしました。
アップデート
fcitx mozc のインストール
インストールの途中で「Y/n」確認がありましたら、「Y」で進めてください。
上記の作業が終了後したら、ログアウト・ログインを行ない日本語入力できるようになりました。
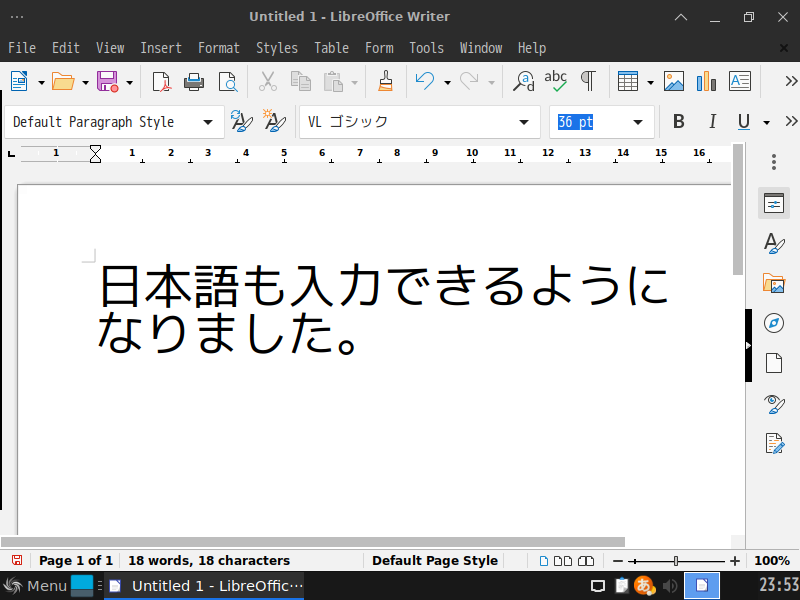
まとめ
Sparky “Multimedia” Edition のインストール
今回は、「sparkylinux-2022.12-x86_64-multimedia.iso」からインストールしました。
ダウンロード
公式サイトのダウンロードページより
インストールと日本語入力
インストールは問題無く終了すると思います。
日本語入力の設定については、別途「Fcitx」などのインストールが必要でした。
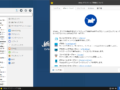
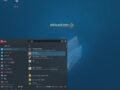
コメント