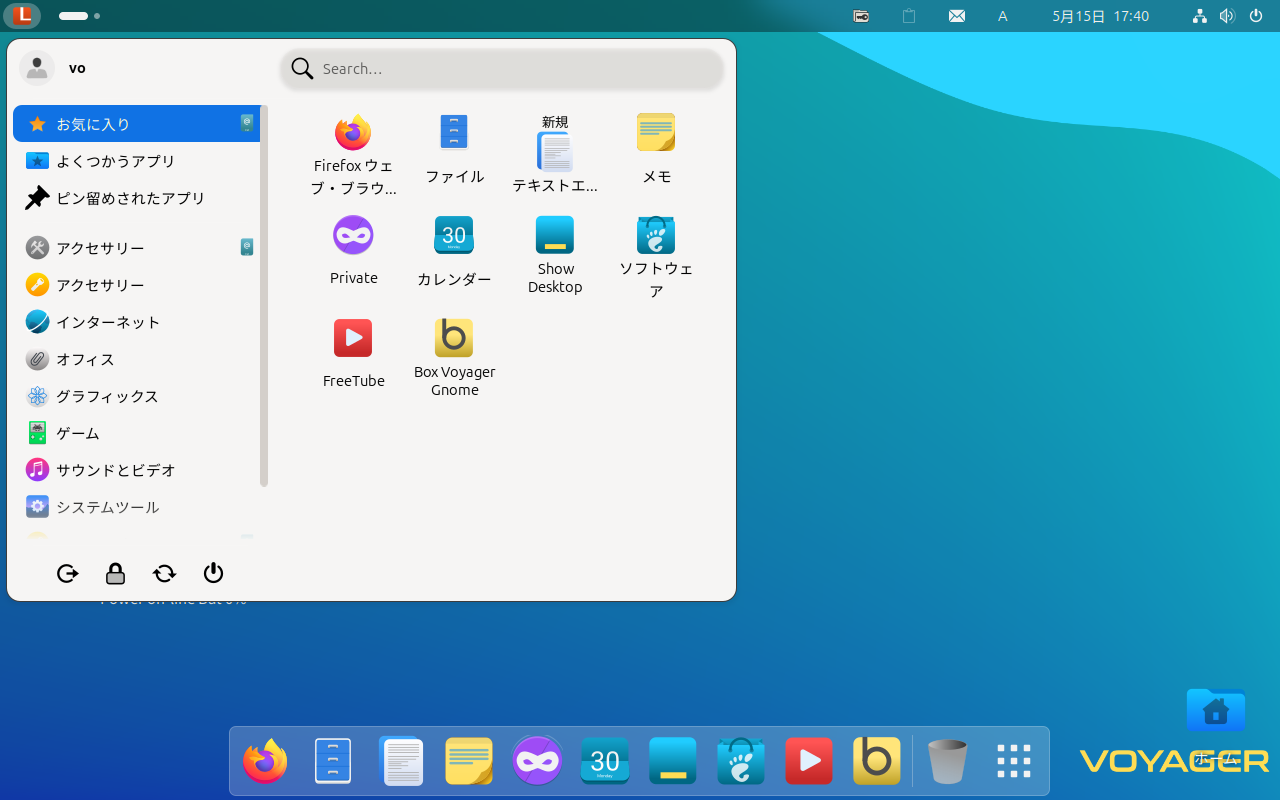
今回は Voyager 24.04 LTS についてインストールから日本語入力までを確認しています。
Voyager 24.04 LTS のデスクトップ
以下の映像は、VirtualBox(Ver.7.0.10)にて起動・メニューなどの操作と、文字入力のパフォーマンス確認を行いました。
なお、メモリの割当は 2GB に設定しています。
Voyager 24.04 LTS について
今回は、「Voyager-24.04-LTS-amd64.iso」ファイルからインストールしています。
推奨システム要件
- CPU: 2 GHz デュアルコアプロセッサ以上
- メモリ:2 GB システムメモリ
- 必要ディスク容量:20 GB
ダウンロード
公式サイト
ダウンロードページ
https://voyagerlive.org/voyager-24-04-lts/
sourceforge.net からダウンロード(バージョンを選べます)
https://sourceforge.net/projects/voyagerlive/files/
インストールについて
本来はインストール用の USB メモリなどを作成し、そこから起動・インストールしますが、ここでは VirtualBox でインストールした手順の流れを GIF アニメ化しています。
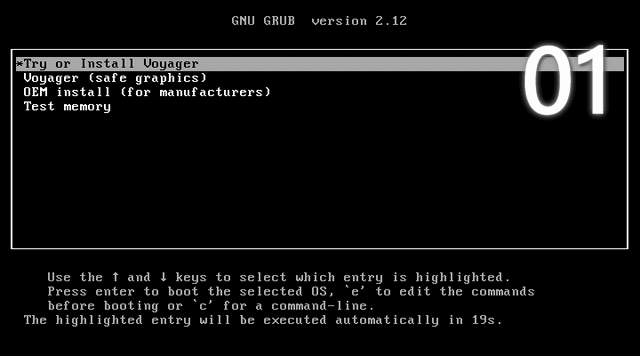
※このインストールは、パソコン搭載のハードディスクを初期化する方法になりますので、実際に試される方はご注意ください。
再起動後
インストール後に再起動を促されますので行ないますと、セットアップが開始されますので、流れを GIF アニメ化しています。
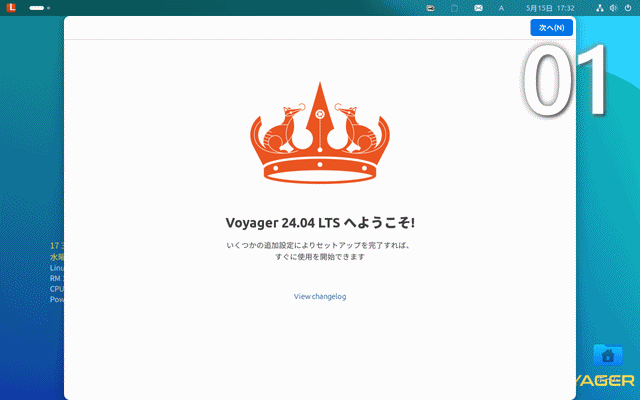
ここでは全て何も行わないで進めています。
日本語入力について
上記の流れを終えて確認しますと、日本語入力はできるようになっていした。
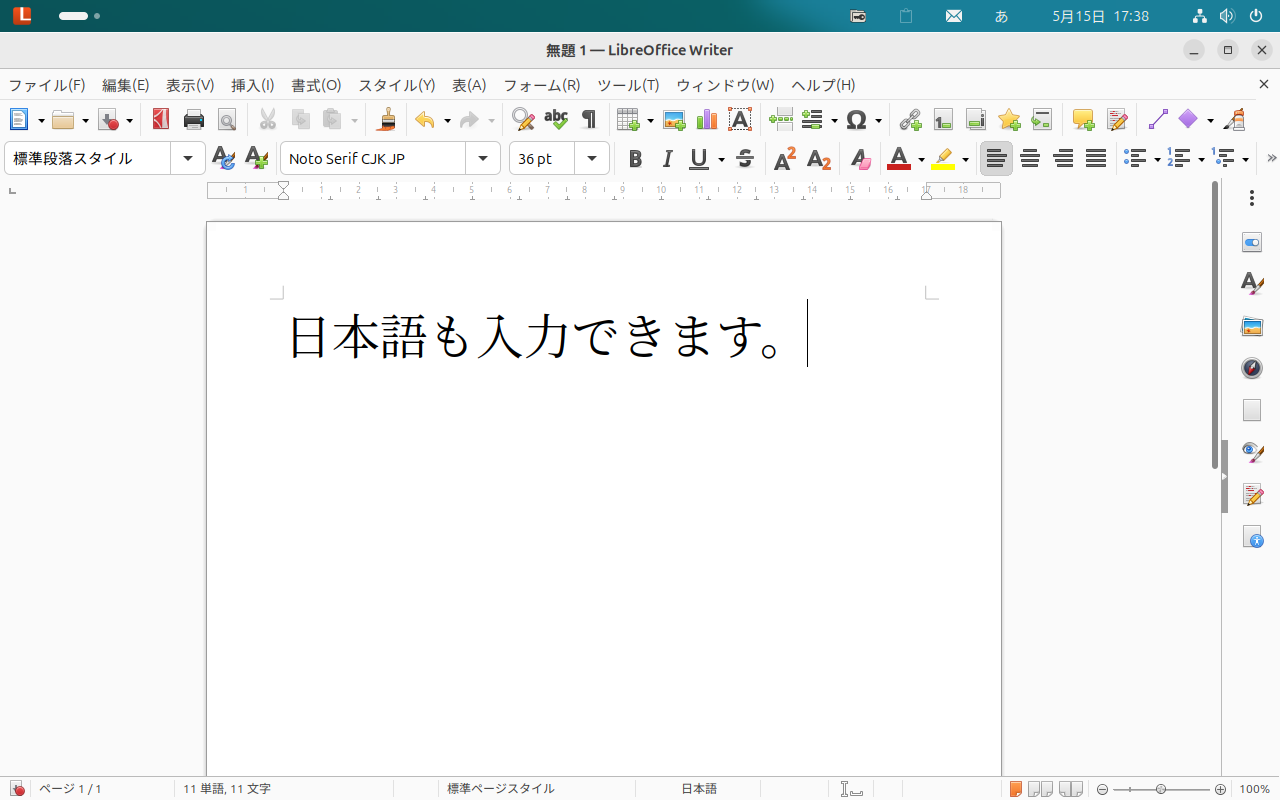
まとめ
Voyager 24.04 LTS のインストール
今回は「Voyager-24.04-LTS-amd64.iso」をインストール
ダウンロード
公式サイトのダウンロードページより
インストールと日本語入力
流れに沿って進めて行けば、簡単にインストールが完了します。
再起動後、自動的に立ち上がるセットアップを行ない、終わった段階で確認したら日本語入力は可能になっていました。


コメント