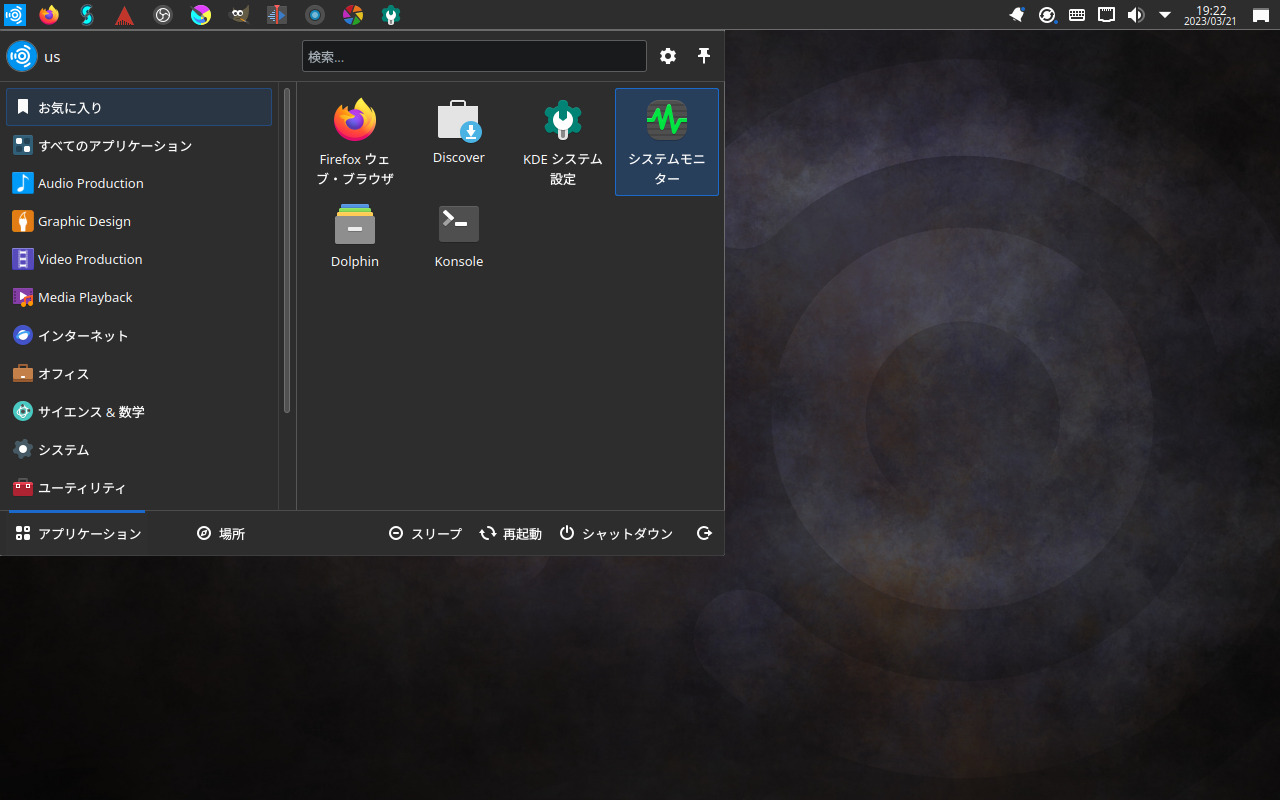
今回は、Ubuntu Studio 22.04.2 LTS のインストールから日本語入力までを確認してみました。
特に蘊蓄などはありませんので、ご了承願います。
Ubuntu Studio 22.04.2 LTS のデスクトップ
以下の映像は、VirtualBox(Ver.6.1.38)にて起動・メニューなどの操作と、文字入力のパフォーマンス確認を行いました。
なお、メモリの割当は 2GB に設定しています。
Ubuntu Studio 22.04.2 LTS について
今回は、「ubuntustudio-22.04.2-dvd-amd64.iso」ファイルからインストールしています。
システム要件
最小要件
- CPU:Intel Core 2 Duoと同等
- メモリ:2GB
- 必要な空きディスク容量:16GB
推奨要件
- CPU:Intel Core i5 と同等以上
- メモリ:8GB
- 必要な空きディスク容量:64GB(オーディオ/ビデオ作業を行う場合さらに必要)
ダウンロード
公式サイト
ダウンロードページ
https://ubuntustudio.org/download/
リリースノート
https://ubuntustudio.org/ubuntu-studio-22-04-lts-release-notes/
インストール
本来はインストール用の USB メモリなどを作成し、そこから起動・インストールしますが、ここでは VirtualBox でインストールした手順の流れを GIF アニメ化しています。
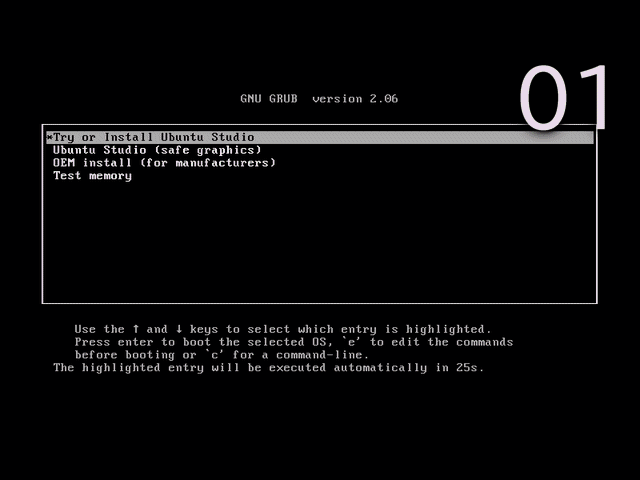
※ここでのインストールは、パソコン搭載のハードディスクを初期化する方法になりますので、実際に試される方はご注意ください。
日本語入力について
再起動後に、日本語の入力が可能ではありませんでした。
パッケージの不足があるようなので、コマンドで Fcitx をインストールしました。
まずはアップデートから
fcitx mozc のインストール
インストールの途中で確認がありましたら、「Y」で進めてください。
終わったら、ログアウト・ログインを行います。
これで、日本語入力が出来るようになりました。
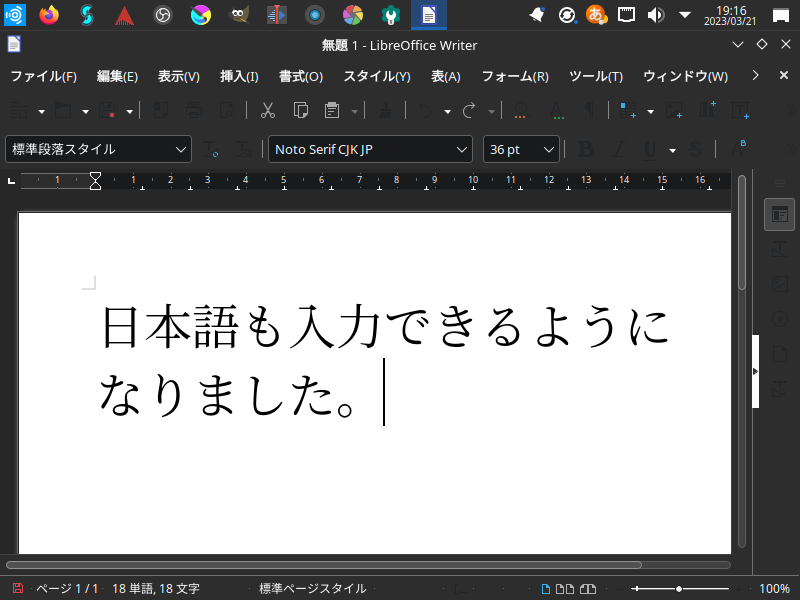
まとめ
Ubuntu Studio 22.04.2 LTSのインストール
「ubuntustudio-22.04.2-dvd-amd64.iso」をインストール
ダウンロード
公式サイトのダウンロードページより
インストールと日本語入力について
流れに沿って進めて行けば、簡単にインストールが完了します。
日本語入力については、パッケージの不足があるようなので、コマンドで Fcitx をインストールしました。


コメント