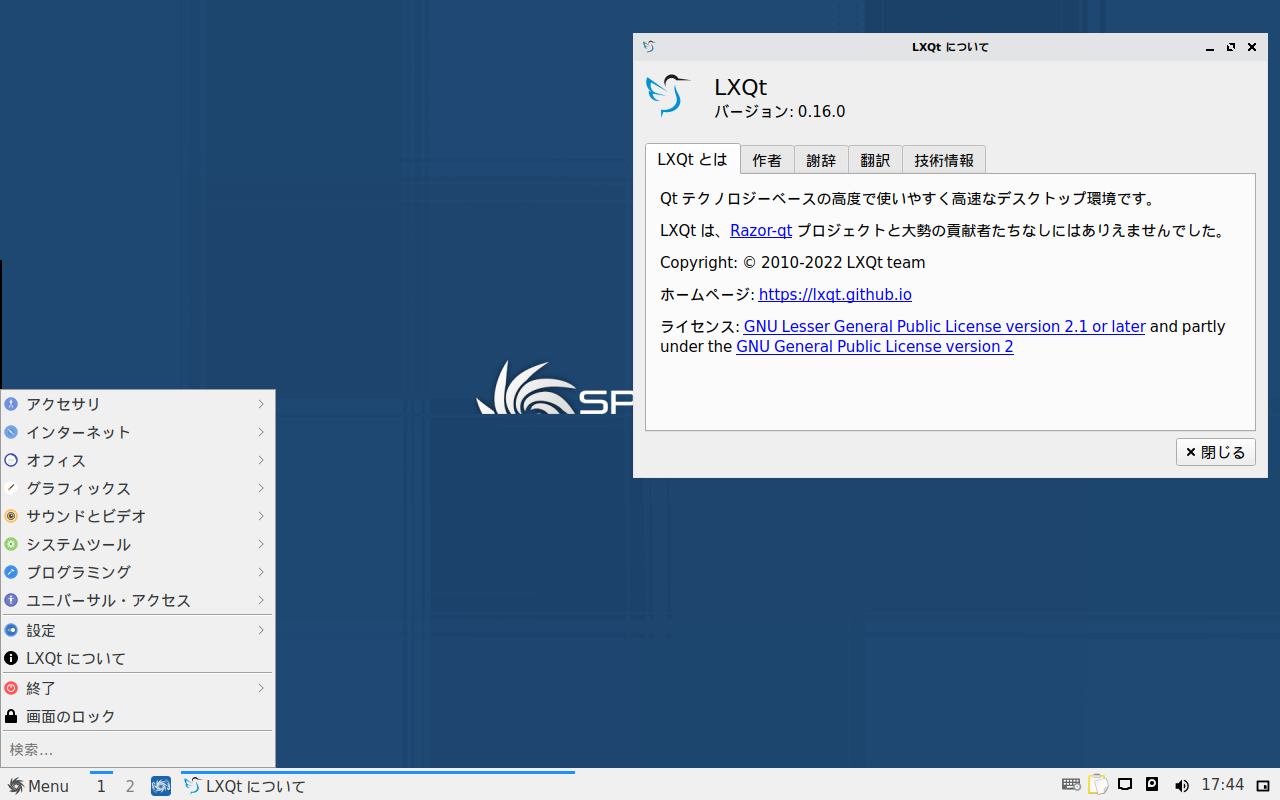
2022年7月6日にリリースされたセミローリングラインの Sparky 2022.07。これは Debian テストブランチがベースになっており、用意されているデスクトップ環境は、LXQt、MATE、Xfce、KDE などがあります。
今回は、LXQt デスクトップ環境の Sparky rolling edition をインストールして、日本語入力までを確認してみました。
Sparky 2022.07 LXQt のデスクトップ
以下の映像は、VirtualBox(Ver.6.1.32)にて起動・メニューなどの操作と、文字入力のパフォーマンス確認を行いました。
なお、メモリの割当は2GBに設定しています。
Sparky 2022.07 LXQt について
今回は、「sparkylinux-2022.07-x86_64-lxqt.iso」ファイルからインストールしています。
ダウンロード
公式サイト
ダウンロードページ
https://sparkylinux.org/download/rolling/
リリース情報(英語)
https://sparkylinux.org/sparky-2022-07/
インストール
本来はインストール用の USB メモリなどを作成し、そこから起動・インストールしますが、ここでは VirtualBox でインストールした手順の流れを GIF アニメ化しています。
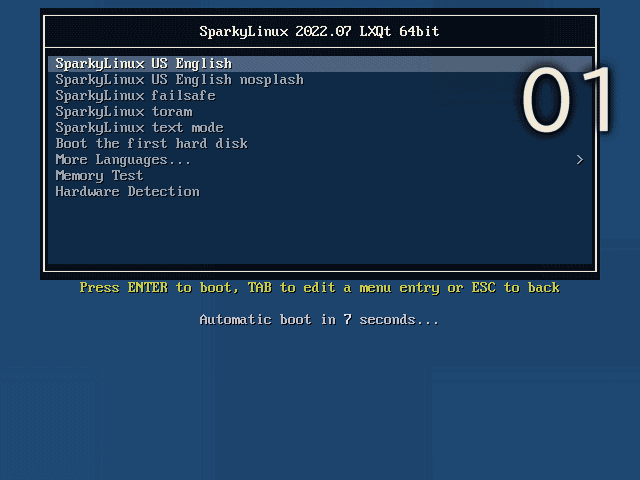
※このインストールは、パソコン搭載のハードディスクを初期化する方法になりますので、実際に試される方はご注意ください。
再起動後
インストール後に再起動すると、最初に「更新 – システムのアップグレード」を促すウインドウが立ち上がりますので、そのまま進めます。
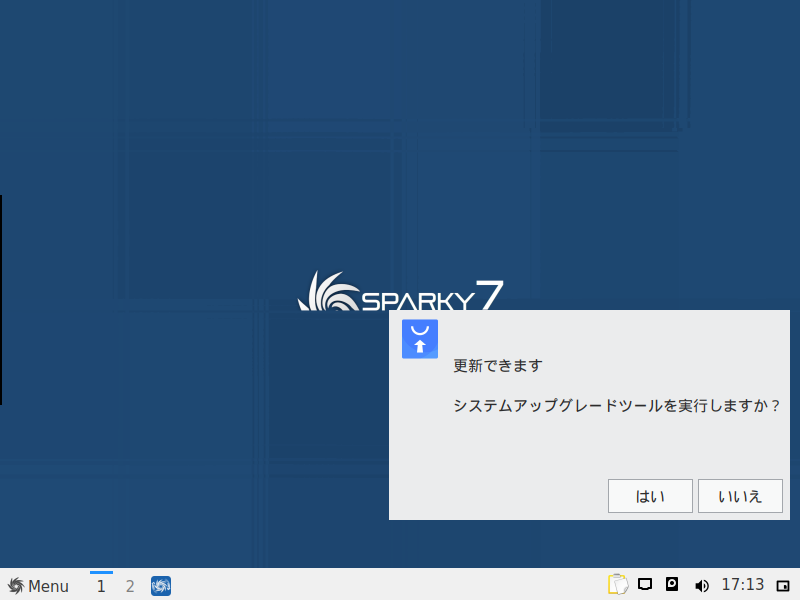
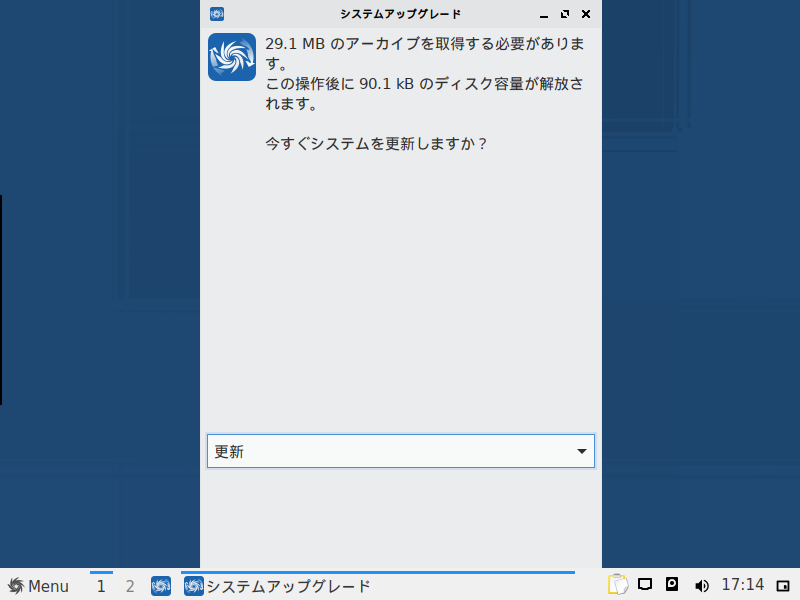
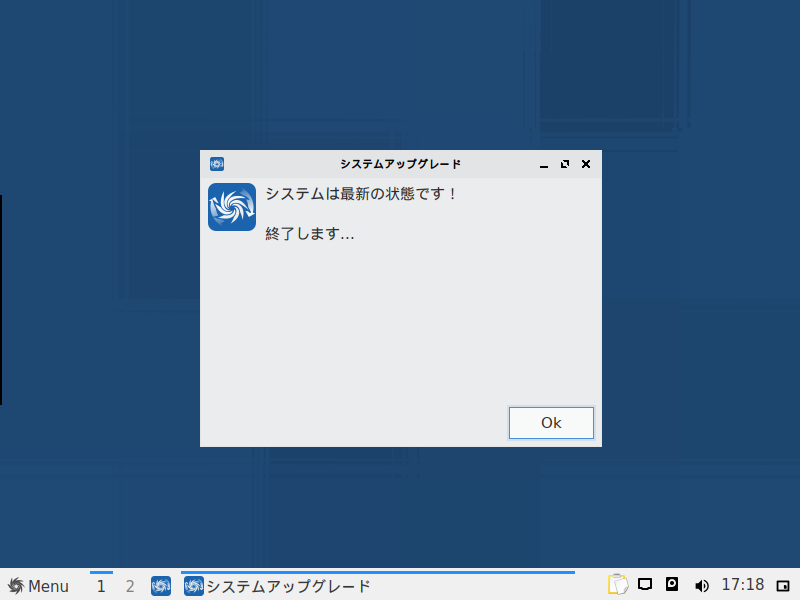
日本語入力について
ターミナルから Fcitx 等をインストール(通常は簡単なこちらで対応)しても良いのですが、今回は「Synaptic パッケージマネージャ」でインストールしました。
以下の手順は GIF アニメ化していますが、流れとしては以下の感じです。
工程 01:メニューの「設定」から、「Synaptic パッケージマネージャ」を起動し、「fcitx」を検索します。そして、検索結果のリストにある「fcitx-mozc」をインストール指定します。
工程 02:関連する他のパッケージもインストールするかの確認がありますので、「マーク」をクリックします。
工程 03:インストール指定をすると各パッケージにチェックが入りますので、「適用」ボタンを押してインストールします。
工程 04:インストールの最終確認がありますので、「Apply」で実行します。
工程 05:インストールが終了するとウインドウ表示されますので、クローズして終了します。
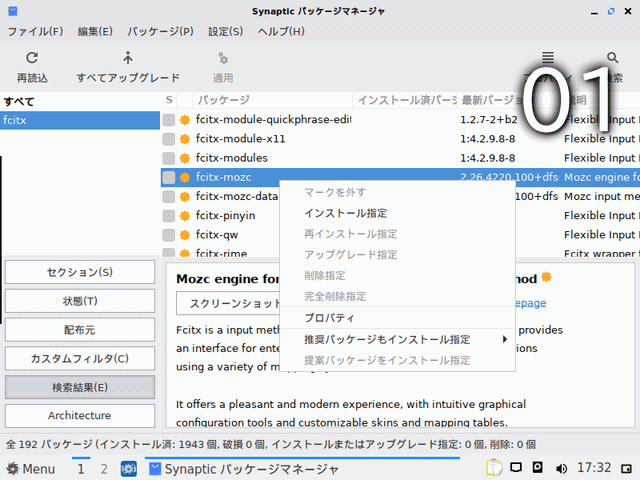
上記の作業が終了後したら、ログアウト・ログインを行ない日本語入力できるようになります。
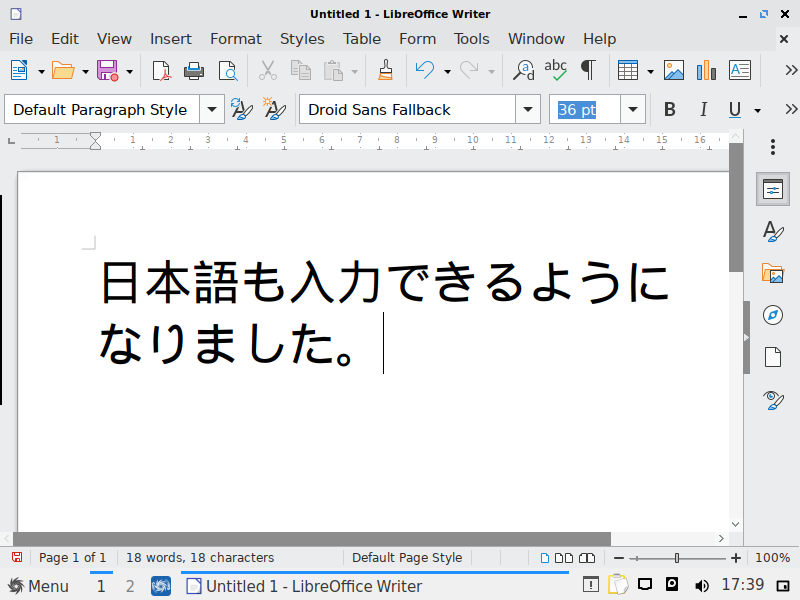
まとめ
Sparky 2022.07 LXQt のインストール
今回は、「sparkylinux-2022.07-x86_64-lxqt.iso」からインストールしました。
ダウンロード
公式サイトのダウンロードページより
インストールと日本語入力
インストールは特に問題は無いと思います。
日本語入力の設定については、別途「Fcitx」などのインストールが必要でした。
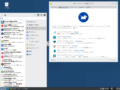
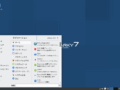
コメント