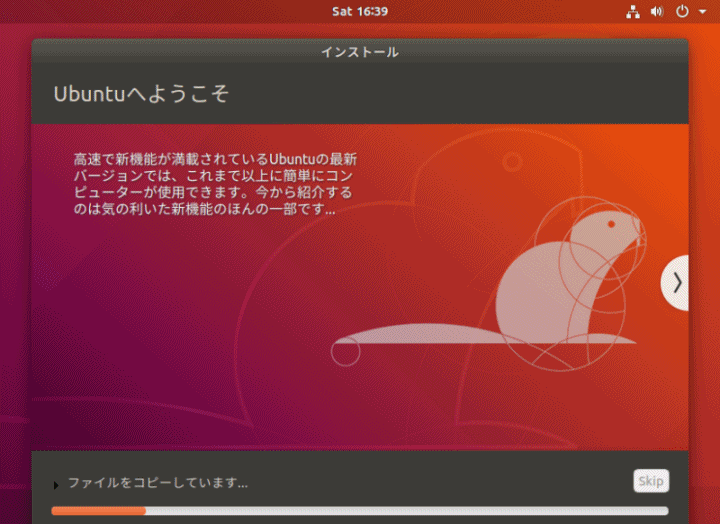
前記事では、『Ubuntu 18.04 LTS』について、システム要件とダウンロードまでをまとめていますが、今回はインストールと日本語入力についての記事になります。

インストールとライブ起動確認
インストール確認は、VirtualBox Ver.5.2.8にて、計3回行っています。
ライブ起動は、元Windows 7 professional(64bit)PCで確認しています。
インストール用USBメモリの作成
今回は、UNetbootinにて作成しています。
問題なくライブ起動出来ています。
USBメモリへの書き込み方法は、以下の記事を参考にしてください。

『Ubuntu 18.04 LTS』のインストール
インストールは、パソコンのHDDのOSを入れ替えるパターンです。
※デュアルブートの場合は、途中が異なりますので、ご注意願います。
それぞれの選択項目を記載してありますので、選択したら「続ける」などをクリックしてください。
以下のGIFアニメのナンバーは、下記とリンクしています。
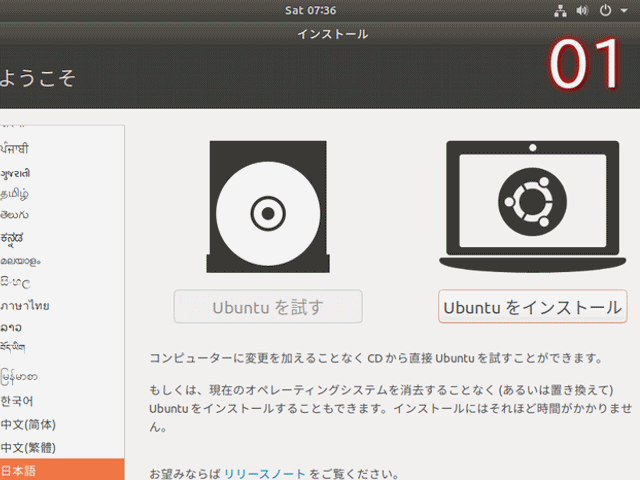
※USBメモリを差し込んで起動しますが、元のOSが立ち上がった場合は、BIOS等の設定が必要です。
PCにUSBメモリなどを入れて、ライブ起動にした場合は、インストールアイコンをクリックするなどして、インストーラーを立ち上げてください(立ち上がれば以下のステップへ)。
- 「日本語」を選択
なお、VirTualBoxの場合は、上記画像のように「Ubuntuを試す」か「Ubuntuをインストール」のどちらかを選択(PC実機でインストーラーを起動した場合は、この選択項目はでません) - 日本語がすでに選択されているハズなのでそのまま
- 必要に応じで取捨選択
慣れている人は「通常インストール」ではなく「最小インストール」を選んで、後から好きなアプリケーションをインストールしたほうが良いでしょう。 - 「ディスクを削除してUbuntuをインストール」を選択
- ディスクの書き込み確認
- ロケーション選択で、すでに「Tokyo」が選択されているハズ
- ユーザー情報やパスワードを設定
- ここでインストール設定した状況に応じて数十分程度待つとインストールが終了、「今すぐ再起動する」をクリック
- インストールメディアを抜く指示なので、USBメモリまたはDVDなどを抜き出し、エンターキーを押す
再起動後「Welcome to Ubuntu」画面が出る
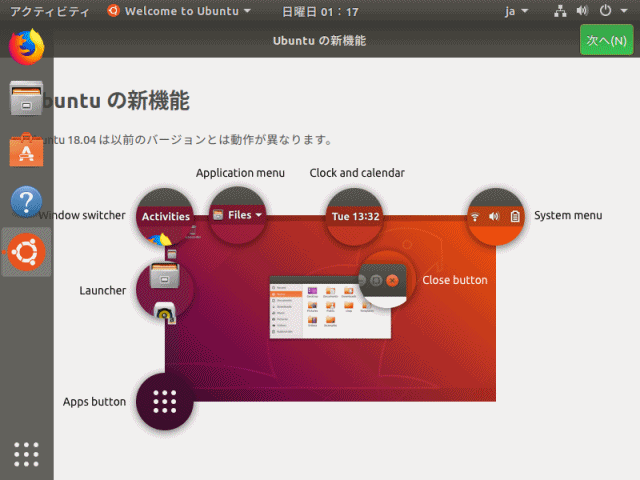
- 新機能の説明
- Livepatch
- Ubuntuの改善を支援
- ソフトウエアのインストール案内
などの画面が出ますので、必要に応じて対処してください(今やらなくても可)。
日本語入力は問題なし
インストールが終わった段階で、すでに日本語入力はできると思いますが、日本語入力が出来ない場合は、以下を確認してください。
言語サポート
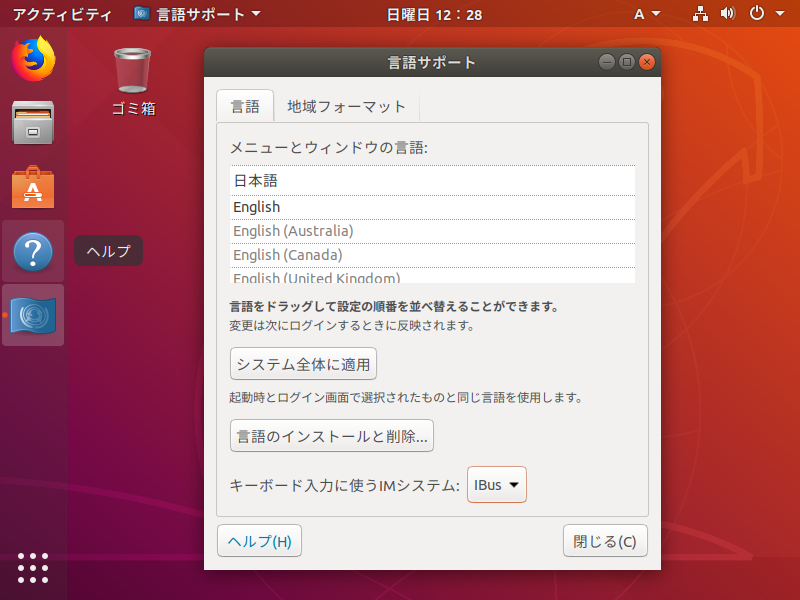
設定→地域と言語
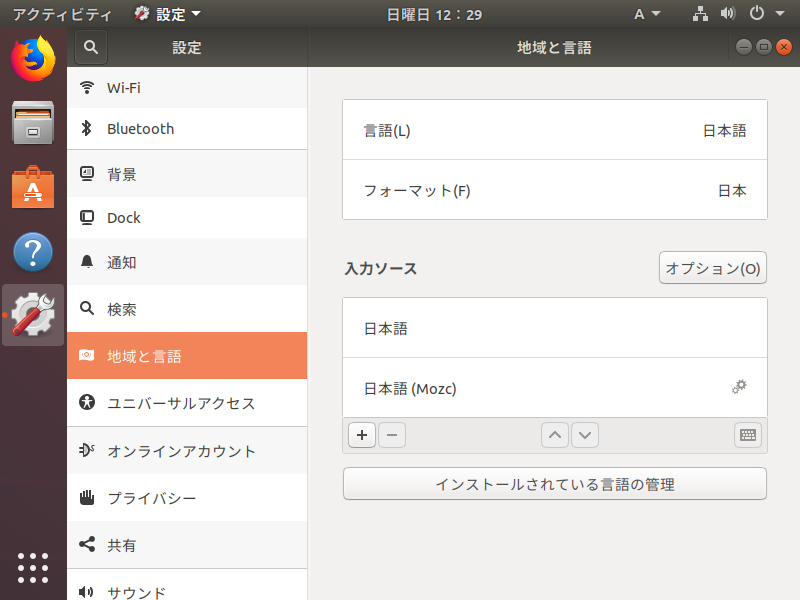
入力メソッド
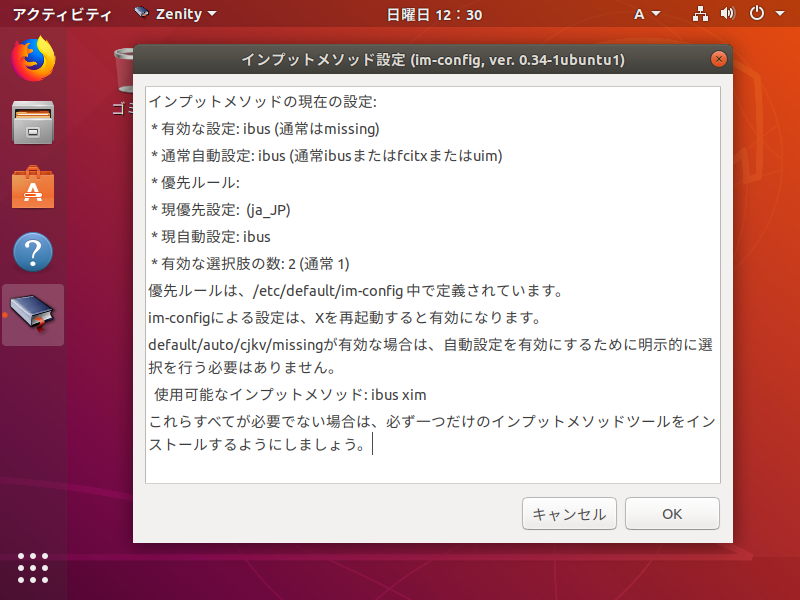
まとめ
『Ubuntu 18.04 LTS』のインストールと日本語入力について
インストールとライブ起動は以下で確認
- インストールは、VirtualBox Ver.5.2.8にて、計3回
- ライブ起動は、元Windows 7 professional(64bit)PC
インストール用USBメモリの作成
UNetbootinにて作成し、問題なくライブ起動出来ています。
インストールは簡単
最低限ユーザー情報やパスワードの設定だけで、あとは「続ける」などをクリックするだけでも完了し、日本語入力についてもできますので、すぐに利用することが可能です。


コメント