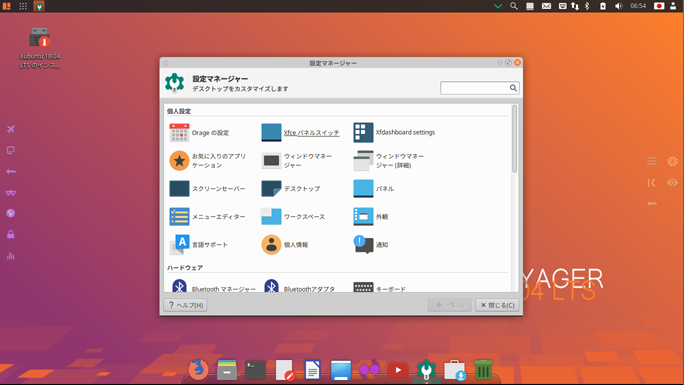
今回は、Voyager 18.04 LTS について、LiveUSBで設定や変更した内容を保存できるようにして、お試しや場合によっては、そのままライブ起動で使い続けられるようにしたいと思います。
『Voyager 18.04 LTS』について
Xubuntuベースのディストリビューションで、Xfceデスクトップ環境の使いやすいデスクトップです。
初期設定で、Conky(デスクトップ上にシステム情報をモニターするツール)がありますが、日本語にすると文字化けしますので、修正しなければなりませんが、少しでもメモリの使用量を減らしたく思い、ここでは削除しています。
推奨システム要件
- CPU:2GHz デュアルコアプロセッサ以上
- メモリ:2GB(64bitの場合は3GB以上)
- ハードディスク空き容量:25GB
- DVDドライブまたはUSBポート
- インターネットアクセス
あくまでも推奨要件ですので、多少下回っても問題がないとは思いますが、アプリケーションによっては、苦しいものも出てくるでしょう。
ダウンロード
公式サイト
Voyager 18.04 LTSの概要ページ
https://voyagerlive.org/voyager-18-04-lts/
少し下に下げるとダウンロードリンクがあります。
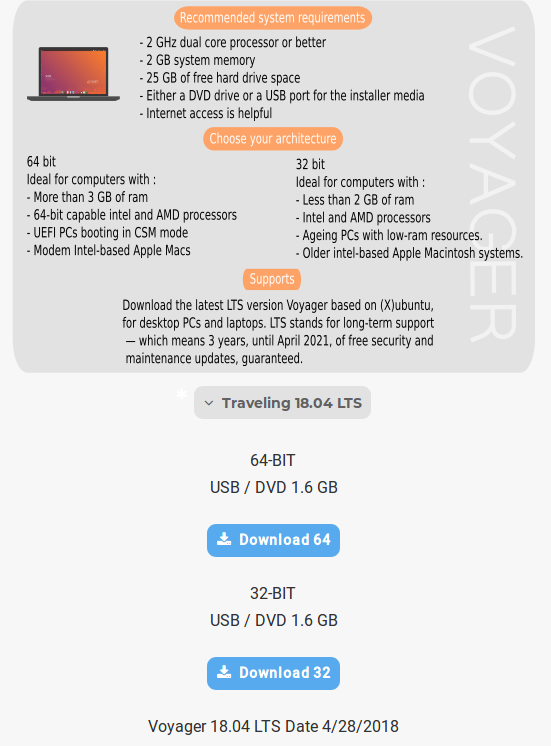
設定した内容を保持できるLiveUSBの作成
UNetbootin を利用して、Ubuntu系のOSを書き込む際に、ちょっと設定するだけで、ライブ起動時に追加や修正した内容を、その後も保持出来きます。
以下の記事が参考になります(見なくても以下の説明でわかるかと…)。

UNetbootin を立ち上げたら4ステップで完了です。
- インストール用のisoファイルを指定
- isoファイルの容量を考慮して、スペース容量を設定(今回は4GBのメモリで1.5GB分を利用)
- USBドライブを指定(確認)
- 書き込みを開始「OK」を押す(出来るのを待つだけ)
出来上がったUSBメモリからライブ起動
USBメモリを差し込んでPCを起動させます。
まずは、アップデートしておきましょう。
コマンドで、行うと早いでしょう。
ここで、日本語化と日本語入力設定をおこないます。
設定画面を出して、Language Supportから行います。
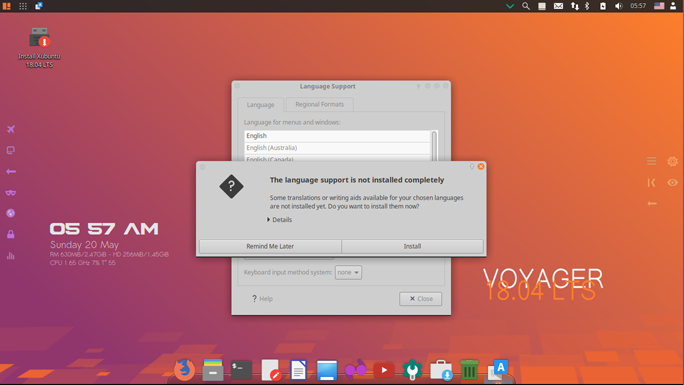
日本語化やその他の設定、ファイルの保存などを行ってからPCを終了しても設定を保持しています。
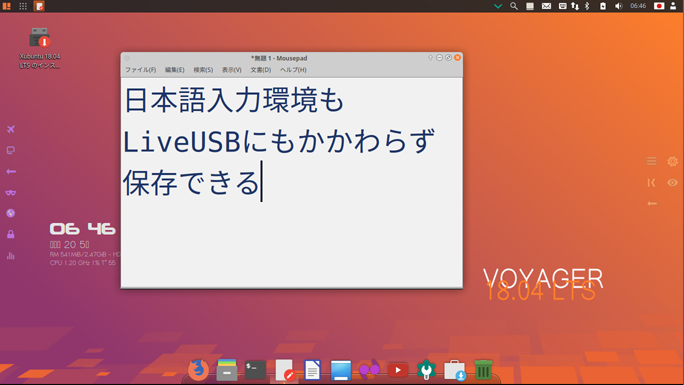
一定期間利用してみたい時に、便利だと思います。
なお、気に入ってインストールしたくなったらデスクトップのアイコンから可能です。
まとめ
Voyager 18.04 LTS、LiveUSBでお試しライブ起動
Voyagerは、Xubuntuベースのディストリビューションで、Xfceデスクトップ環境の使いやすいデスクトップです。
推奨システム要件
- CPU:2GHz デュアルコアプロセッサ以上
- メモリ:2GB(64bitの場合は3GB以上)
- ハードディスク空き容量:25GB
- DVDドライブまたはUSBポート
- インターネットアクセス
ダウンロード
公式サイトのVoyager 18.04 LTSの概要ページから
設定した内容を保持できるLiveUSBの作成
UNetbootin を利用して、4ステップで完了です。
- インストール用のisoファイルを指定
- isoファイルの容量を考慮して、スペース容量を設定(今回は4GBのメモリで1.5GB分を利用)
- USBドライブを指定(確認)
- 書き込みを開始「OK」を押す(出来るのを待つだけ)
USBメモリからライブ起動したら
日本語化と日本語入力設置を行います。
その後、再起動しても、この設定を保持していますので、一定期間試したい時に便利です。

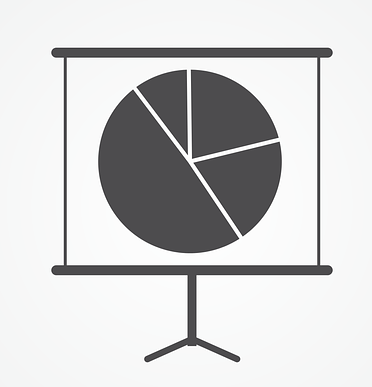

コメント